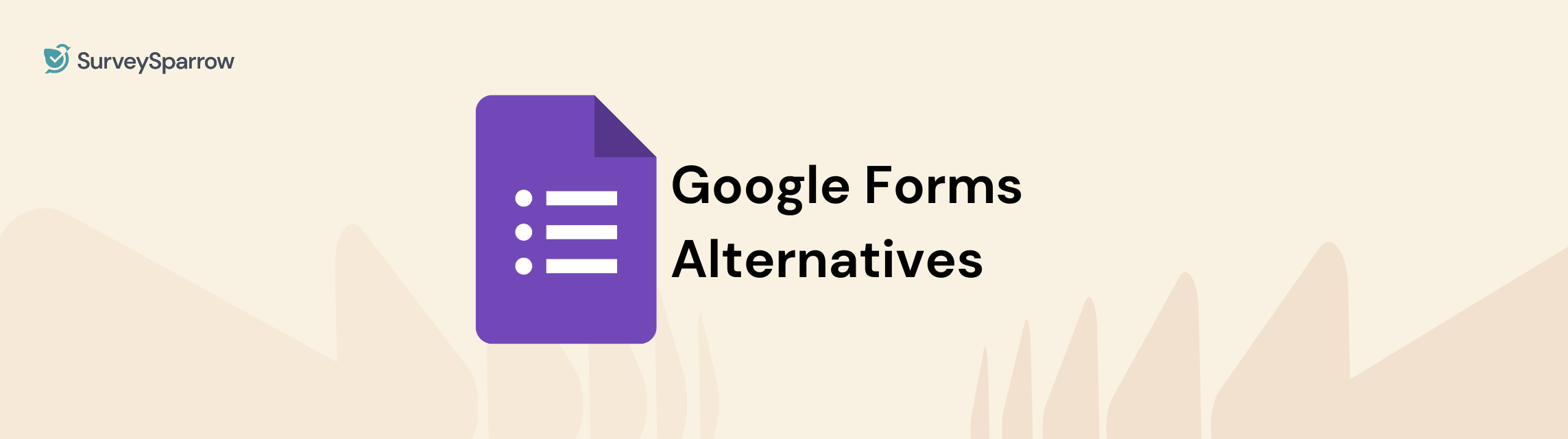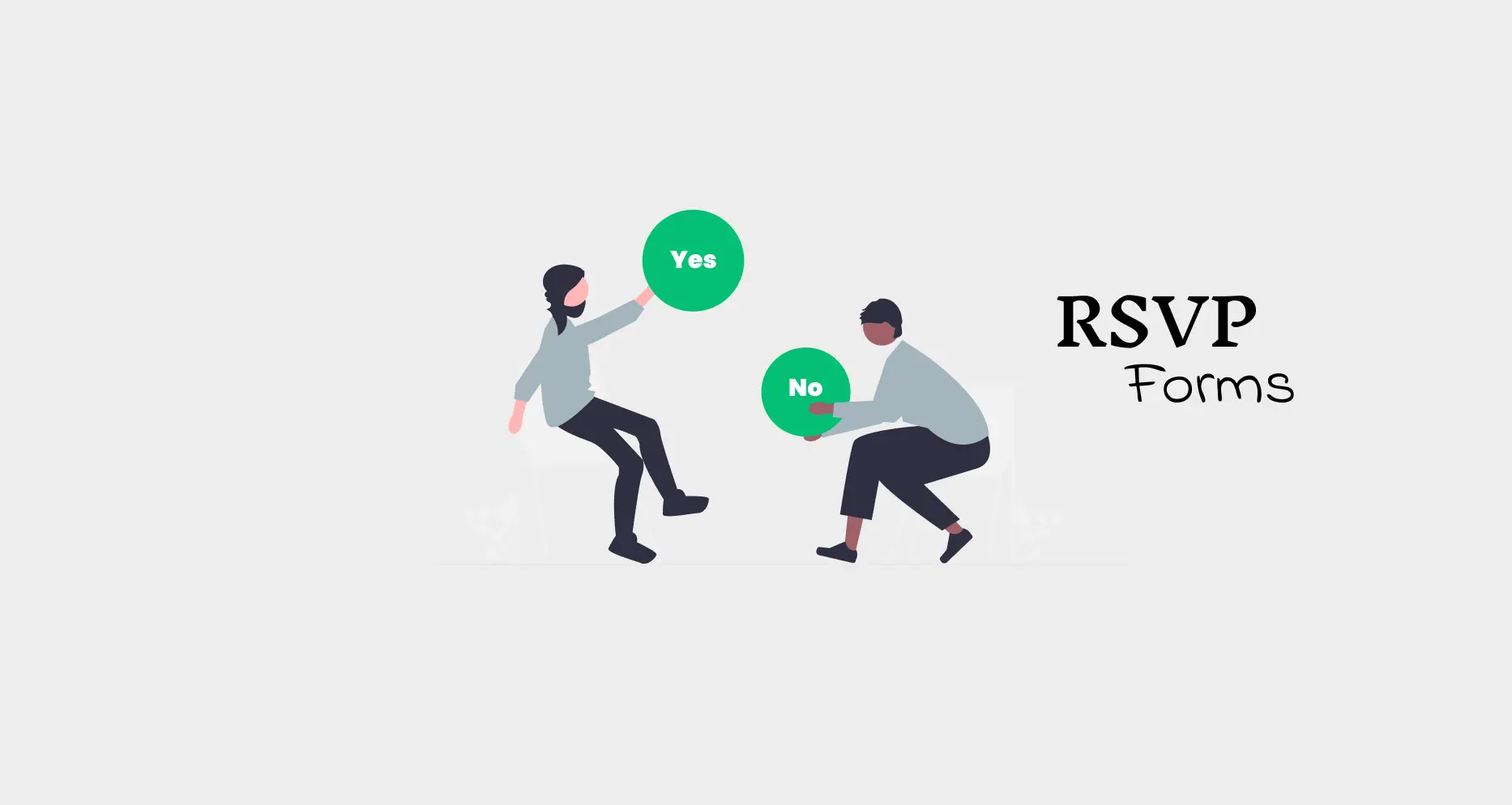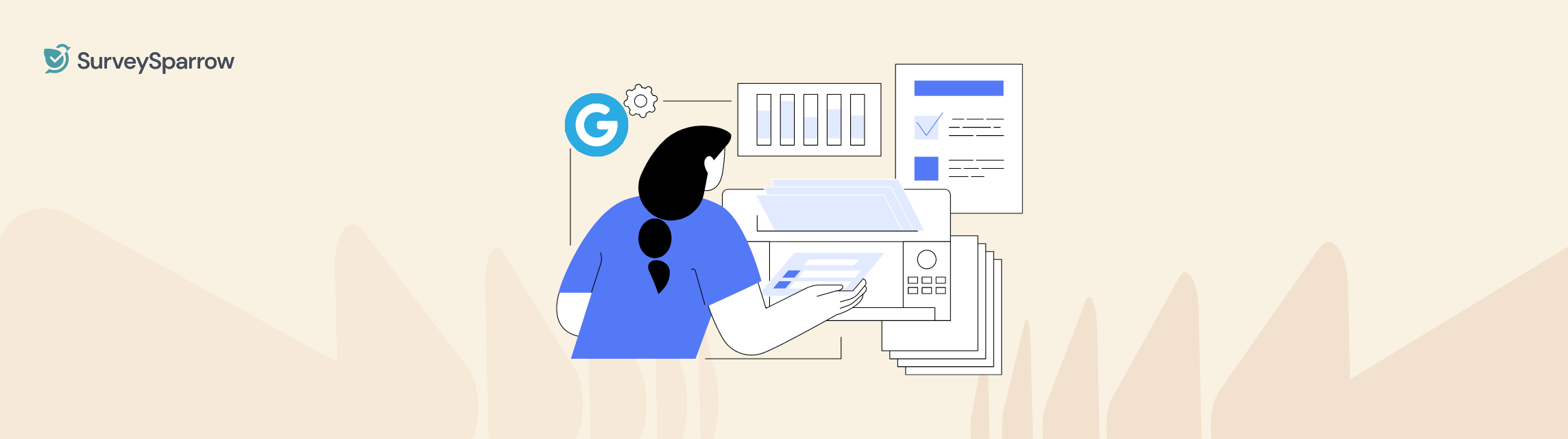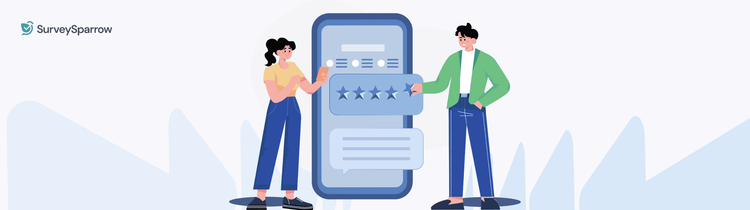How To Create A Survey In Google Forms: A 6-Step Guide

Kate Williams
Last Updated: 23 February 2025
12 min read

How to create a survey in Google Forms is a popular question because when it comes to creating forms and surveys, Google Forms is a popular choice.

So it's quick, free, and simple. That’s what we hear the most about surveys created using Google Forms. And if “How to create a survey in Google Forms?” is the question, you’ve come to the right place.
In this blog, we'll cover:
- How to create a survey using Google Forms
- 9 good reasons to create a survey on Google Forms
- 9 better reasons to create a survey on SurveySparrow
How To Create A Survey In Google Forms: A 6-Step Guide
Before you settle for Google Forms, give SurveySparrow a try. It's free.
Click below to experience advanced features like AI surveys, automation and multi-channel reach.

Now, let’s dive into the survey creation process using Google Forms, step-by-step. It’s super easy, and you’ll love it.
- Open Google Forms
- Add Survey Title and Description
- Add Survey Questions
- Customize Your Survey
- Preview Your Survey
- Send and Collect Responses
Step 1: Open Google Forms

- Login to your Google account and go to Drive.
- Click on “New+” to view the menu.
- Mouse over Google Forms to view the menu.
- Click on Blank form to open a new survey.
Step 2: Add Survey Title & Description

- Enter a title for your survey at the top of the form.
- Add a description below the title to explain the purpose of the survey.
- You can also add any instructions for respondents, if necessary.
Step 3: Add Survey Questions

- Click on the “+” icon on the right to add a new question.
- Choose the survey question type: Short answer, paragraph, multiple choice, checkboxes, dropdown, file upload, linear scale, multiple choice grid, checkbox grid, date, time.
- Enter your survey question and provide answer options (if applicable).
- Make a survey question mandatory by toggling the “Required” button at the bottom right of the question.
- Click and hold the six dots present on top of the question to drag and drop.
Step 4: Customize Your Survey

- Click on the “Palette” icon at the top to customize the theme and color scheme of your survey. The options include:
- Text style– Choose a font for your form’s questions, options, and answers.
- Header– Upload an image to make the survey more attractive.
- Color– Add a color that resonates with the surveys’s theme.
- Background– Only add a background color to the survey based on your brand’s logo and color preference.
- If you want to add sections, images, or videos, use the toolbar on the right side of the survey. It has different options to create Google forms, which include:
- Add question– To add new survey questions.
- Import question– To reuse questions from existing Google Form surveys.
- Add title and description– To add a new section with a description.
- Add image– To add an image for the survey question.
- Add video– To add video in the survey question.
- Add section– To divide lengthy surveys into different sections.
Step 5: Preview Your Survey

- Click the “Eye” icon at the top right to preview your survey.
- Check the survey from a respondent's perspective to ensure everything looks good and works as intended.
Step 6: Send and Collect Responses

- Click the “Send” button at the top right to distribute your survey.
- Choose how you want to send it (via email, link, or embed it on a website).
- Email– Add email addresses along with a subject line and message. If you want to send survey emails in bulk, you will have to create a group.
- Link– Generate a shortlink for the survey and share on your preferred channels.
- Embed HTML– Embed the Google Forms survey on your website using this code. You cannot make use of this option if you have a File Upload survey question.
- If you send it through email, you can embed the survey directly in the email by selecting the “Include form in email” option.
- Track responses in real-time by clicking on the “Responses” tab in Google Forms:
- Click on 'Summary' for an overview of the results.
- Click on ‘Question’ to see individual responses to each question.
- Click on ‘Individual‘ to view the responses by respondent.
- Close the survey by toggling 'Not accepting responses'.
- Export survey responses to Google Sheets by clicking on “Link to Sheets” on the top-right of the report.
Suggested reading: How to Create a Google Form Quiz: A 6-Step Guide
9 Good Reasons to Create a Survey in Google Forms
People and companies like to use Google Forms a lot, that’s for sure. But why? What brings Google Forms its popularity?
Let's explore nine reasons why Google Forms is one of the top survey builders.
| Feature | Use Case |
|---|---|
| Auto-completion | Language prediction |
| Ease of Use | User-friendly interface |
| Pre-built Templates | Quick survey setup |
| Google Ecosystem | Seamless integration |
| Collaboration | Real-time team input |
| Skip Logic | Tailored questionnaires |
| Unlimited Surveys | Cost-effective data collection |
| Massive Integration | Seamless third-party tools |
| Completely Free | Budget-friendly surveys |
1. Auto-Completion of Answers
Google Forms comes with an autocomplete feature, where the answers get autocompleted with the help of predictive analytics.
This feature is available in over 14 languages, including Spanish, French, German, Arabic, Chinese, to name a few. And it’s easily one of its most popular features.
2. Ease of Use
Google Forms is the most accessible online survey tool to use.
There are no doubts here. It may not be the most aesthetically pleasing survey tool, but for ease of use, it’s fantastic!
3. Pre-Built Templates
Google Forms comes with templates that can be used by anyone and everyone without needing any coding experience. Even those new to online surveys can get the hang of it with these templates.
Work request forms, feedback forms, order forms, and event registration forms are some of the most common templates available here.
All you need to do is select a template, add the customization options you need, input survey questions, and you’re ready. Simple and effective. What say?
4. The Google Ecosystem
If your business uses G Suite, navigating and using the entire suite of products, including Google Forms, becomes effortless.
Every product in this suite is connected to the other one, so the information-sharing and storing process is seamless and quick.
Suggested reading: How to Make a Pie Chart on Google Forms
5. Collaboration
One of the best features of Google Forms is adding changes, suggestions, and comments in real-time.
So, if you’re working with a team for a survey, where every member is a stakeholder, exchanging information becomes a cakewalk with Google Forms.
6. Skip Logic
If you wish to give survey respondents the option of skipping unrelated questions, Google Forms lets you do that with their skip logic condition.
It’s great to have respondents from various segments answering questions that resonate with them, giving you small but highly focused data. Using Google Forms’ skip logic feature is a way to do that.
7. Unlimited Surveys and Respondents
One of the coolest features of Google Forms is letting survey-takers conduct unlimited surveys for unlimited respondents.
For companies working on a tight survey budget, Google Forms is a lifesaver!
8. Massive Integration Options
No matter what you do, Google Forms has the integrations you need.
You get all the integration options from MailChimp to Hubspot to Slack with Google Forms.
9. Completely Free!
Well, this is the feature that makes Google Forms genuinely famous. It’s completely free! Yes, conducting online surveys using Google Forms would cost you exactly $0.
If you wish to use G Suite, the price starts at $6/user/month, which is dirt-cheap compared to the quality and features of the products there.
Google Forms: Rating
9 Better Reasons to Create a Survey in SurveySparrow
Well, the features mentioned above, along with much more! That’s what makes SurveySparrow one of the best online survey tools available. And you don’t need to search on your browser to find all its top features; we’re doing that here. All you must do is keep reading.
1. Conversational Forms
With SurveySparrow, you can create classic surveys, chat forms and single-page surveys.
Plus, with the new AI survey maker in action, all you need to do is enter a prompt and let artificial intelligence do its magic.
Additionally, you also get 1000+ pre-designed survey templates! For a quick comparison, here's a Customer Feedback Survey template in Google Forms:

Meanwhile, here's the same template in SurveySparrow. Looks much better, doesn't it?🤔
Customer Feedback Survey Template
Use This Template2. Omni-channel Management Platform
SurveySparrow enables businesses to collect survey data from various channels - including QR codes, social media, or emails. Once the responses are collected, they analyze and store the final data in a centralized platform for easier management.
Let's recap:
- Social media share for Facebook and Twitter.
- Unique and easily trackable weblinks.
- Fully configurable SMS surveys
- Automation capabilities for recurring email surveys.
- QR codes for quick access.
- Data is stored in a unified and easy-to-access manner.
3. Superb White-Labeling
For every business, their brand identity is essential. Why? Because it's how they stand out to their customers. Customers love to associate with a brand with a unique voice and identity in the market.
As a business, you can customize everything, from the URL to the brand logo, subject, and body of your surveys using this feature. So, go ahead and check out the feature yourself. You’ll not be disappointed.
4. Advanced Automations
SurveySparrow’s automation capabilities extend beyond just sending recurring surveys.
Users can create custom workflows that trigger specific actions based on responses - such as sending follow-up emails, assigning tasks, or redirecting respondents to different paths based on their answers.
Google Forms lacks such sophisticated automation features.
5. Built-in NPS module
“Will customers talk about us in front of their friends?”
“Are we getting word-of-mouth referrals?”
“Are the customers spreading positive news about us?”
If, as a leader, you’re asking these questions, you and your teams need to conduct NPS surveys. SurveySparrow helps you do that with its built-in Net Promoter Score (NPS) module. With this, you’ll see who the Promoters, Passives, and Detractors are for your brand.
Now, promoters spread positive news about your brand, and you want them to grow. Conducting NPS surveys would be the first step towards that. These surveys will also let you know who your Detractors are, and you can assign a representative for them to check if their customer experience is improving.
6. Offline Surveys
SurveySparrow stands out from the rest with its offline surveys feature.
They empower teams to collect data from anywhere and anytime without having an active internet.
So, when using this feature, conduct as many offline surveys as you want, connect multiple devices, and uniformly store this data. Sweet!
7. Integrations
With SurveySparrow as your online survey software, you can get integration options with marketing tools like Hubspot, Mailchimp, Marketo, Eloqua, CleverReach, and more.
It also lets you integrate with tools like C-Connect, FreshDesk, and Jitbit Helpdesk for your customer support functions.
If you want to integrate SurveySparrow with productivity, email, analytics, and management tools, contact them and it’ll be done in no time.
8. Accessibility & Control
Every feature of SurveySparrow is designed to promote accessibility and ease of use.
As a leader or manager, you can set up sub-accounts under a single account for your teams.
Also, you can view surveys easily in these sub-accounts and folders; everything remains smooth and hassle-free.
9. Survey Quotas and Response Management
SurveySparrow allows users to set quotas for survey responses. This ensures that you get a balanced number of responses from different segments of your audience.
Once a quota is met, the survey can be automatically closed - a feature that Google Forms does not support.
Also, SurveySparrow provides tools to manage responses more effectively, such as filtering responses, exporting data in various formats, and integrating with third-party CRM or analytics tools for deeper insights.
Wrapping Up
In this guide, we've explore how to create a survey in Google Forms. From selecting the template to sending the surveys, you know all about Google Forms and the survey creation process.
Google Forms has its limitations, no doubt. But for teachers, graduate students, and small businesses, the ability to conduct free surveys to gain valuable information is priceless. And that’s what makes Google Forms so popular.
But if you need more features and advanced analytics, you can try a Google Forms alternative like SurveySparrow.

Kate Williams
Product Marketing Manager at SurveySparrow
Excels in empowering visionary companies through storytelling and strategic go-to-market planning. With extensive experience in product marketing and customer experience management, she is an accomplished author, podcast host, and mentor, sharing her expertise across diverse platforms and audiences.
You Might Also Like

Turn every feedback into a growth opportunity
A personalized walkthrough by our experts. No strings attached!