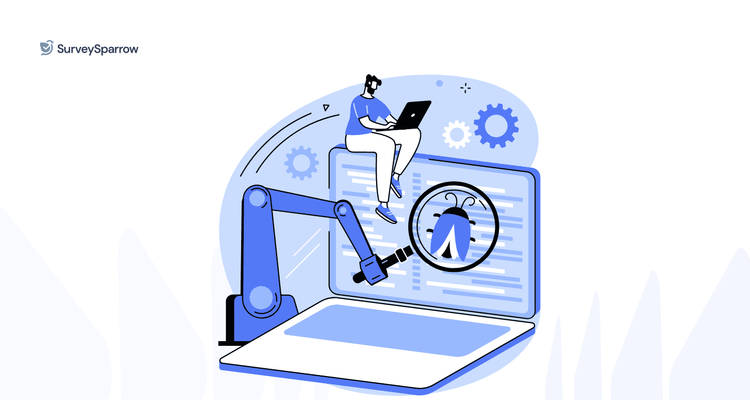How to Make a Quiz in Google Forms: A Six-Step Guide

Kate Williams
Last Updated: 23 May 2024
9 min read

Have you ever sat through an online quiz snooze-free? Well, if you’re nodding your head left and right, you’re not alone. But Quizzes are a powerful tool for assessment and engagement. And, honestly, they need not be a chore. It can be fun!
Buckle up because we’ll show you how to make a quiz in Google Forms. I’ll make sure to clear all the doubts that might arise in your minds as you go about the form.
(And we’ll also explore an even better alternative that might just put an end to your snooze-fest!)
So,
How to Make a Quiz in Google Forms: A Step-by-Step Guide
No beating around the bush. Let’s directly get into the process.
Step 1: Create or log in to Google Forms
Having a Google account is a must here. Most of you already have one, so that issue is out of the way.
If you don’t, go ahead and create one to get started.
Step 2: Create a New Form
- Click the New Blank Form (+) to create a new one.
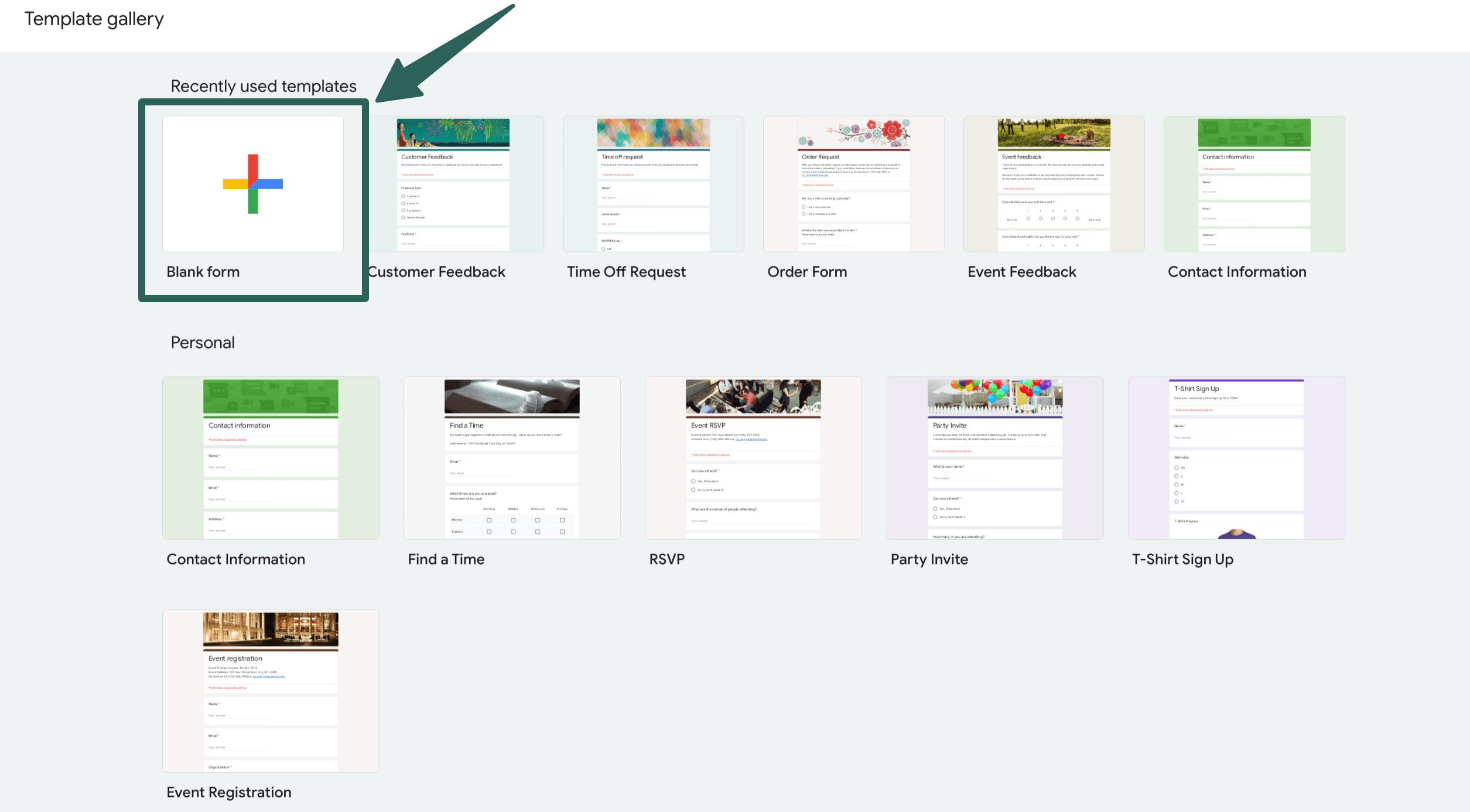
Now, before you do anything to the untitled form, there are a few things you need to check.
- Go to Settings and click on the Make this a Quiz toggle.
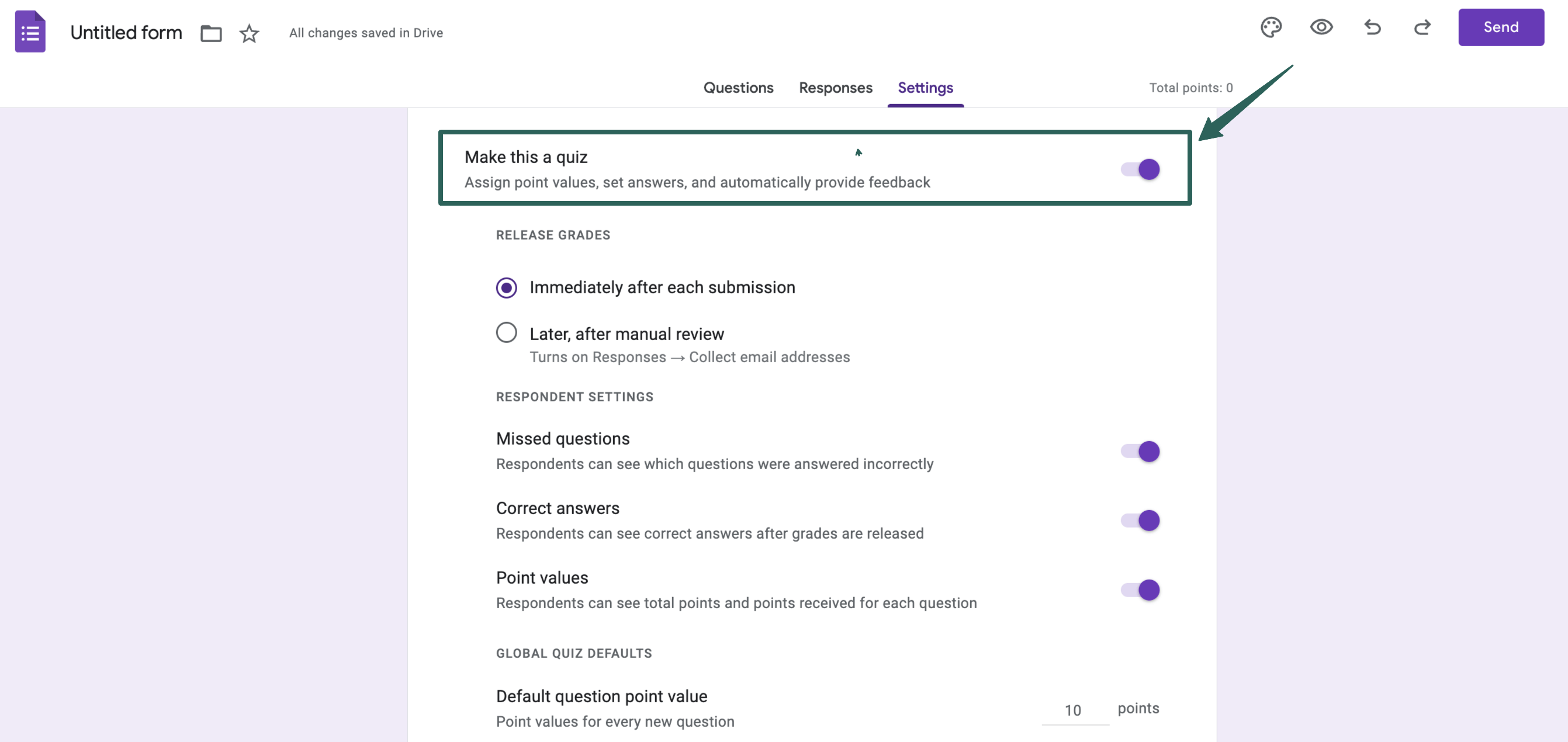
Here, you can choose what you want the respondents to see. Also, assign a value for each question and let them know the points they gained with automatic grading.
Share the results immediately after they respond or share them via email.
For this, you must request the respondents to share their email IDs.
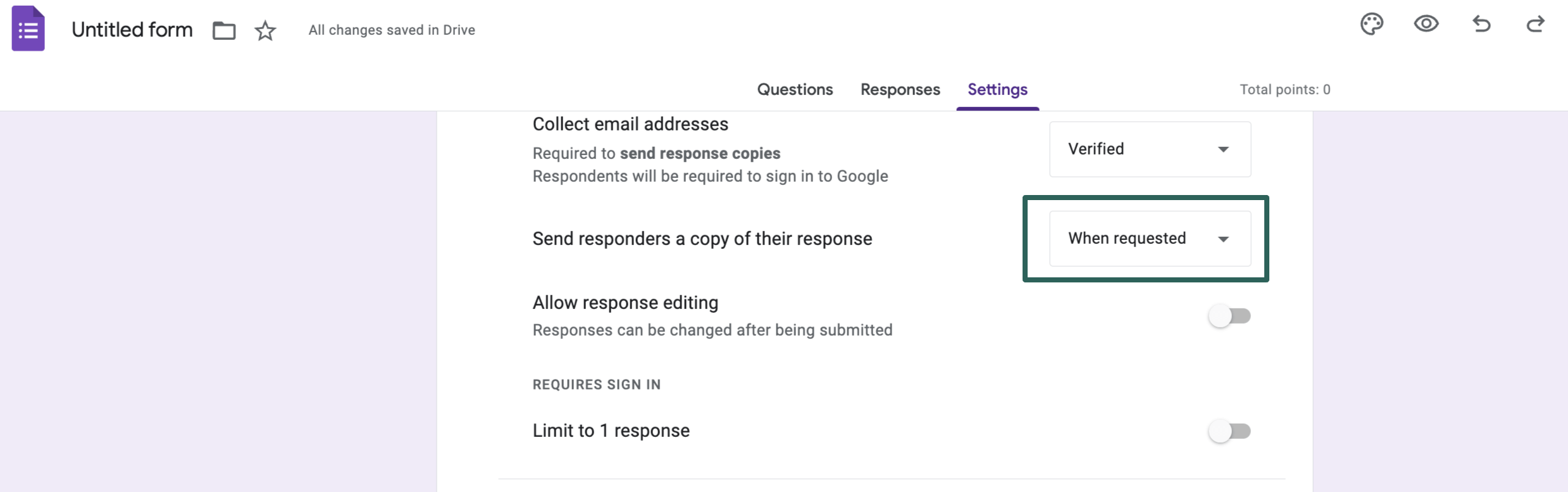
To maintain uniformity, limit the responses to one per email id. Now, avoiding biases (and mainly cheating) on the quizzes is important. Question randomization is key.
- Toggle the Shuffle Question Order for this.
Apart from these, you can show the Progress Bar or edit the Confirmation Message upon completing the quiz.
Now, if you don’t want the responses to be autosaved, you can disable them or choose to make some of the important questions as required by default.
That’s pretty much about the settings and customization. Let’s get on to the next step.
Step 3: Add a Quiz Title or Description
Give your untitled form a name! The respondents need context, right? I recommend keeping it simple and concise.
Step 4: Choose Question Types
This might be the most exciting part of creating a quiz. Well, it is for me, if you ask.
For instance, let’s say we are conducting a personality quiz to understand the students better.

Here, for the question, “What are you most likely to do on the weekend?” you can choose any of the question types where the respondents can choose from various answers.
The same is the case for any other type of question.
Or wait, let me walk you through the major ones.
- Multiple Choice: Present several answer choices, with only one being correct. This is ideal for testing factual knowledge or preferences.
- Checkbox: Allow participants to select multiple options from a list. This type helps collect their preferences or identify areas of interest.
- Short Answer: Ask open-ended questions requiring brief written responses. This text is ideal for assessing comprehension or promoting analytical thinking.
- Dropdown: Present a list of options where participants can select one. Similar to multiple choice, but reduces space and improves readability.
Read More: How to Make a Personality Quiz: A Step-By-Step Guide
Let’s get going, then…
Step 5: Assign Values for Each Question
This is in case you create a quiz that requires a precise evaluation based on the points received. Let’s say you are conducting a trivia.
Once you have created your questions, choose the correct answer and assign a value for each.
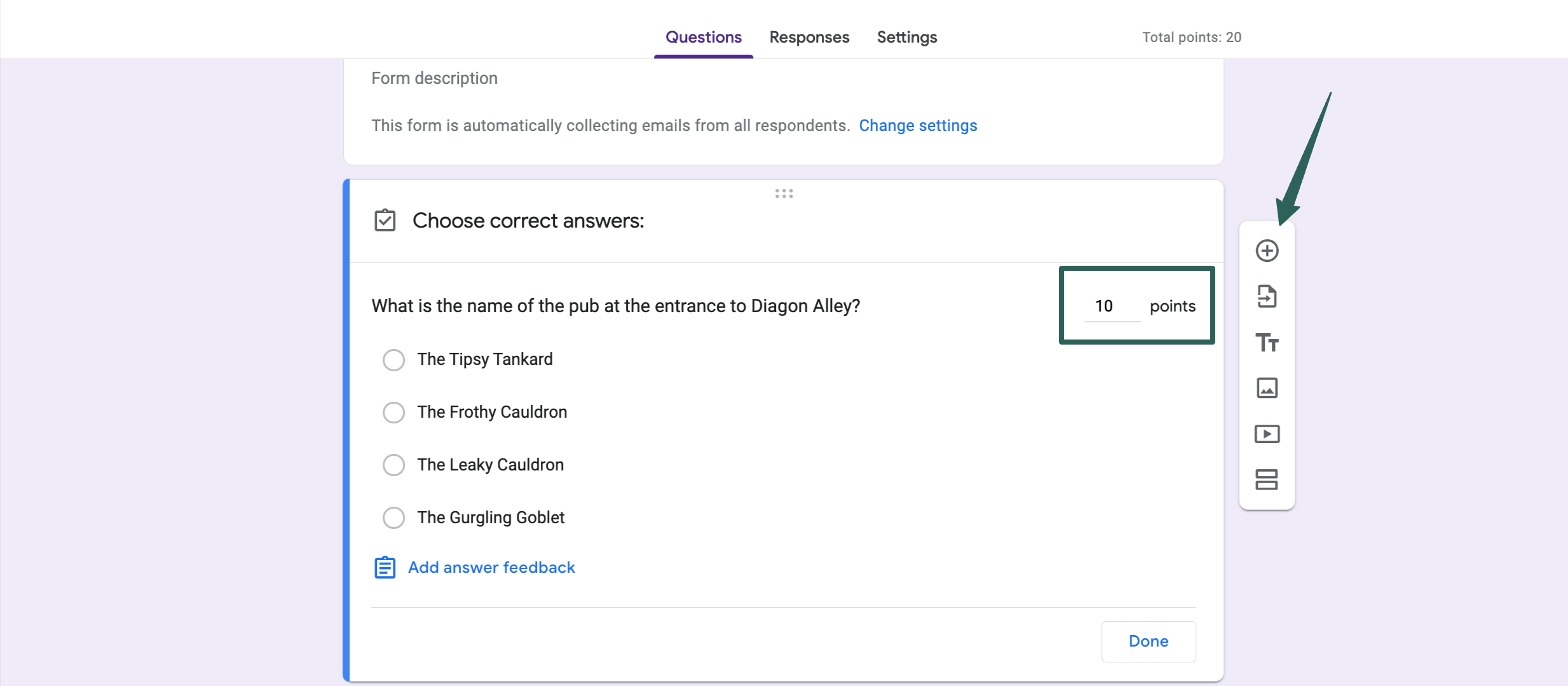
(Kudos to all those Potterheads who figured out the answer to this question in the image!)
Oh, and that (+) you see is to add more questions to your quiz.
Step 6: Share
Once completely satisfied with the questions, it’s time to reach out to your audience. Click on the Send button on the top right corner of your page. You can share via email, link, or embed HTML there.
The Add Answer Feedback option below the questions will help you interact with the respondents.
That’s about it. Creating a quiz in Google Forms is as easy as that!
Collecting and Analyzing Responses
Now comes the Response section. You can access a summarized quiz overview, including each question and its responses.
You also have the option to view how all participants performed in each question individually, as well as an overall summary of everyone’s performance.
What are the Cons of Using Google Forms to Make a Quiz
While Google Forms offers a basic way to create quizzes, it sometimes lacks the oomph factor.
- Limited customization: The platform provides limited options for customizing the appearance of the quiz. While you can add images and change colors, the overall design options are relatively basic compared to dedicated quiz-making platforms.
- Dependence on internet connection: The quizzes require an internet connection to create, distribute, and submit responses. If students or respondents have poor internet connectivity, it may hinder their ability to complete the quiz or cause submission errors.
- Data privacy concerns: Some users may prefer not to share personal data with third-party services.
- Limited question types: The platform offers several questions, such as multiple choice, short answer, and paragraph answer. However, it lacks more advanced question types like matching, ranking, or hotspot questions that may be needed for specific quizzes.
Read More: Best Google Forms Alternatives and Competitors
Create Engaging Quizzes with SurveySparrow
Yes, Google Forms might be a decent starting point. It’s free, too. But is it enough? Well, that’s something to talk about.
Wouldn’t it be great if you could create engaging conversational forms that can be customized to your heart’s desire with an intuitive interface? SurveySparrow lets you do that. Not just that, but so much more!
Check this sample quiz, for instance:
Personality Quiz Template
Use This TemplateWasn’t that fun? Feel free to use and customize it if you like. (You can also access a variety of other quiz templates if you wish!)
Key Features
- Easy to Use: SurveySparrow provides a user-friendly interface with drag-and-drop functionality, simplifying the process of building quizzes.
- Diverse Question Types: Enjoy a variety of question formats, including image-based and video questions that cater to different learning styles and subjects.
- Smart Quiz Logic: Craft dynamic quizzes that adjust based on user responses, ensuring a personalized experience for each participant.
- Customizable Designs: Personalize your quizzes with themes, fonts, and images to create visually appealing and engaging assessments.
- Insightful Analytics: Access comprehensive analytics to understand quiz performance and individual responses, enabling informed decision-making and targeted improvements.
- AI Form Builder: You can relax while AI does the work. All you need to do is enter a prompt. Once the questions are generated, you can use the Wing feature to edit and make them your own.
- Single Page Forms: Keep things simple by combining conversational forms with single-page format. It’s important to keep the audience engaged.
- Templates: You get 1000+ other pre-designed survey templates that can be customized to your wish. (Yes, other than the one you just used!)
If you wish to create engaging conversational quizzes, why don’t you try the platform?
14-day free trial • Cancel Anytime • No Credit Card Required • No Strings Attached
Wrap Up!
Did you get a clear idea of how to make a quiz in Google Forms?
Making a quiz should not just be about asking questions and collecting answers. It must aim to craft an experience that educates, engages, and inspires. Plus, it must leave a lasting impact on your audience!
And, with an alternative in hand, you don’t have to settle for less.
Happy exploring!

Kate Williams
Content Marketer at SurveySparrow

Turn every feedback into a growth opportunity
14-day free trial • Cancel Anytime • No Credit Card Required • Need a Demo?