General
How to Create a Microsoft Forms Survey: A Quick Guide
Article written by Kate William
Content Marketer at SurveySparrow
14 min read
8 April 2025

In this article, we will look at a survey tool from one of the biggest brands in the world – Microsoft. In other words, does a Microsoft Forms survey lives up to the high expectations we usually have for this brand?
We will look into:
- What is Microsoft Forms
- How to create a Microsoft survey
- Drawbacks of Microsoft Forms
- Discover key features of the tool
- Know when to choose Microsoft Forms as a survey tool
What is Microsoft Forms?
An online survey creator, Microsoft Forms is a part of Office 365. It allows businesses and individuals to create quizzes, surveys, questionnaires, polls, etc.
The app is available for free if you have a Microsoft account. If you want additional features, you must have a paid Office 365 account.
What does a Microsoft survey do?
Microsoft Forms is an ideal survey tool for businesses of any size. You can access the service with your Office 365 subscription – for educational, commercial or US government licenses. Even though the tool is included in your subscription, you might need technical assistance to set it up.
It's a great way to gather data and use it to gain insights — Microsoft Forms converts your survey responses into charts, graphs, tables, and more to visualize data easily. This data analysis feature helps you make informed decisions based on feedback collection.
How to Create a Survey in Microsoft Forms?
For those wondering how to use Microsoft forms or looking for a Microsoft Forms tutorial, here’s a step-by-step guide. The tool doesn’t offer any free version, but a 30-day free trail is available. You can make use of that for the purpose. While signing in, there will be a series of steps you have to go through, ones that are done you will reach a dashboard – something similar to the following.
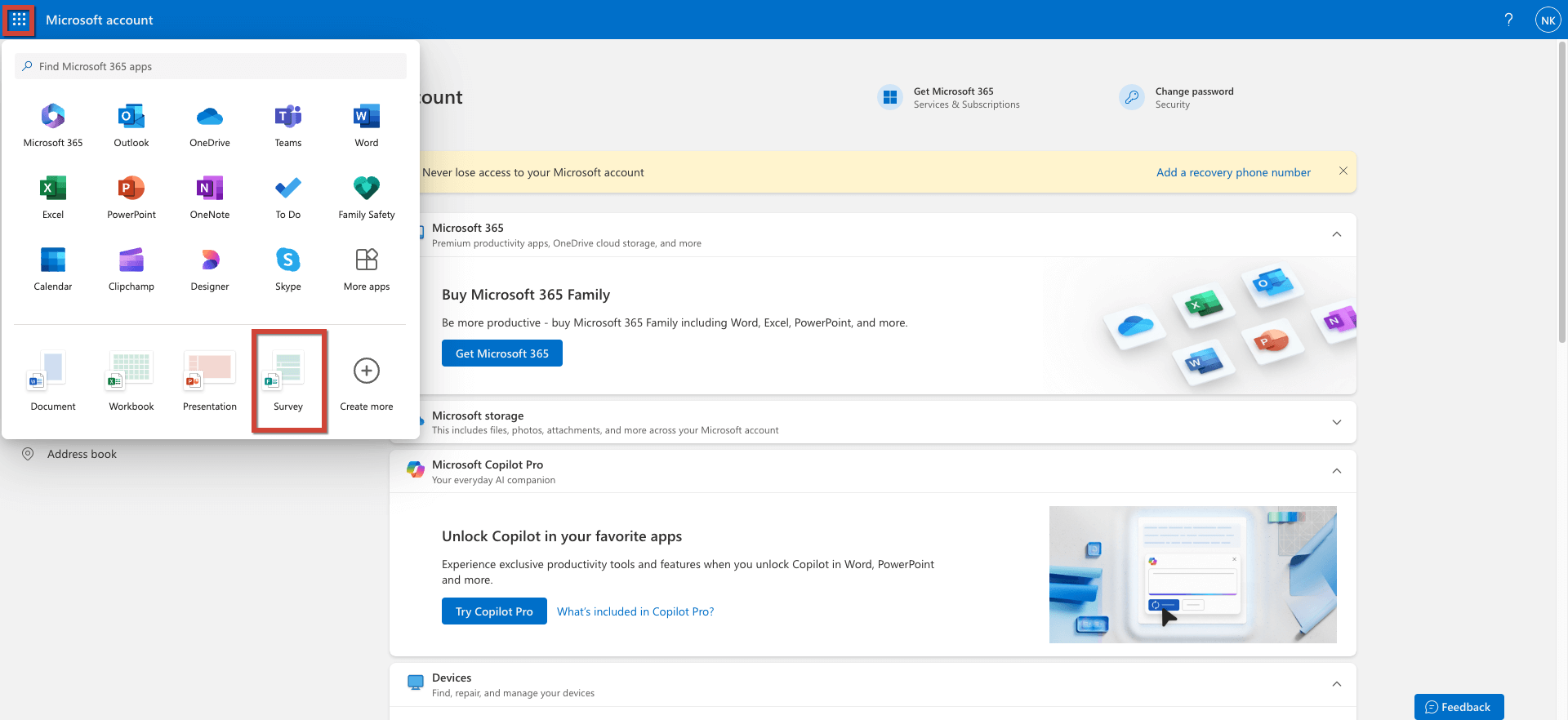
Once there, click on the top right corner and choose the survey from the list.
Step 1: Create a New Survey
The tool will show the different types of survey questions available (which is actually a bit limited, as you can see). Between, you can name the survey to give purpose. Here, just for the example’s sake, we will be naming it as a “Product Feedback Survey”.
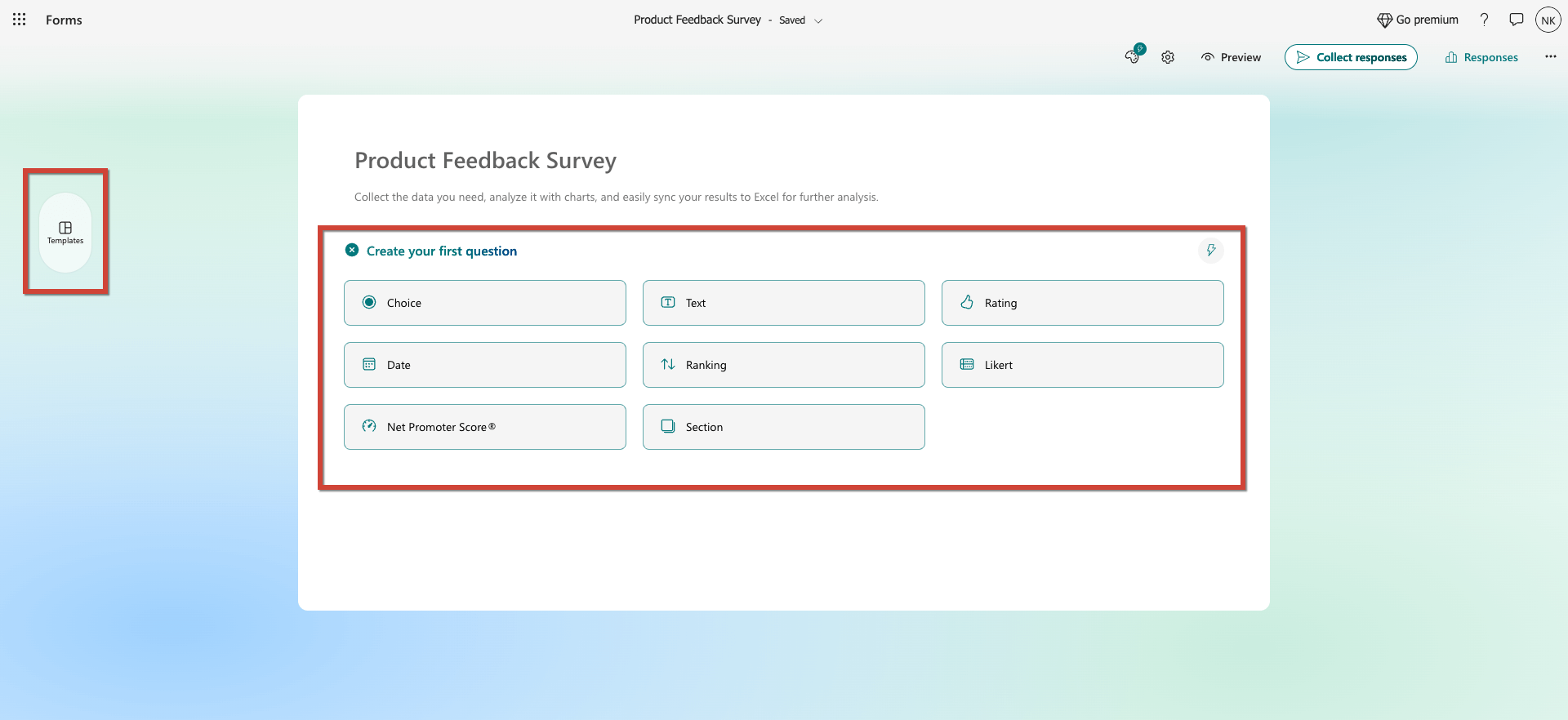
Step 2: Add in the Questions
We have added three questions, as you can see from the below given image. The questions can be rearranged, deleted, or made responsive through logic. Although the limited survey questions can restrict the way you can tailor the forms.
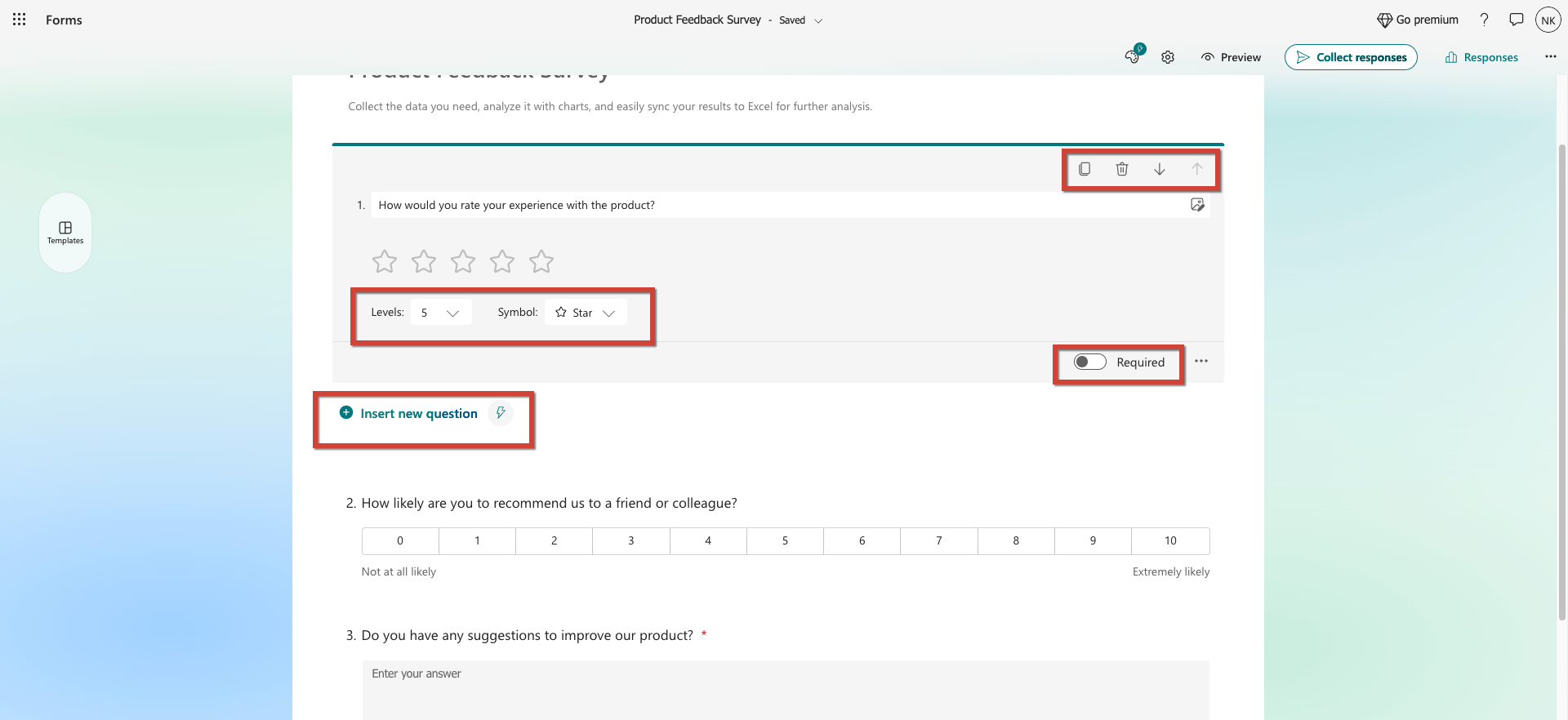
Step 3: Design the Survey
Now, it’s time to design the survey. As shown in the image given below, there will be a small icon for design, and a new bar will pop up when you click on it.
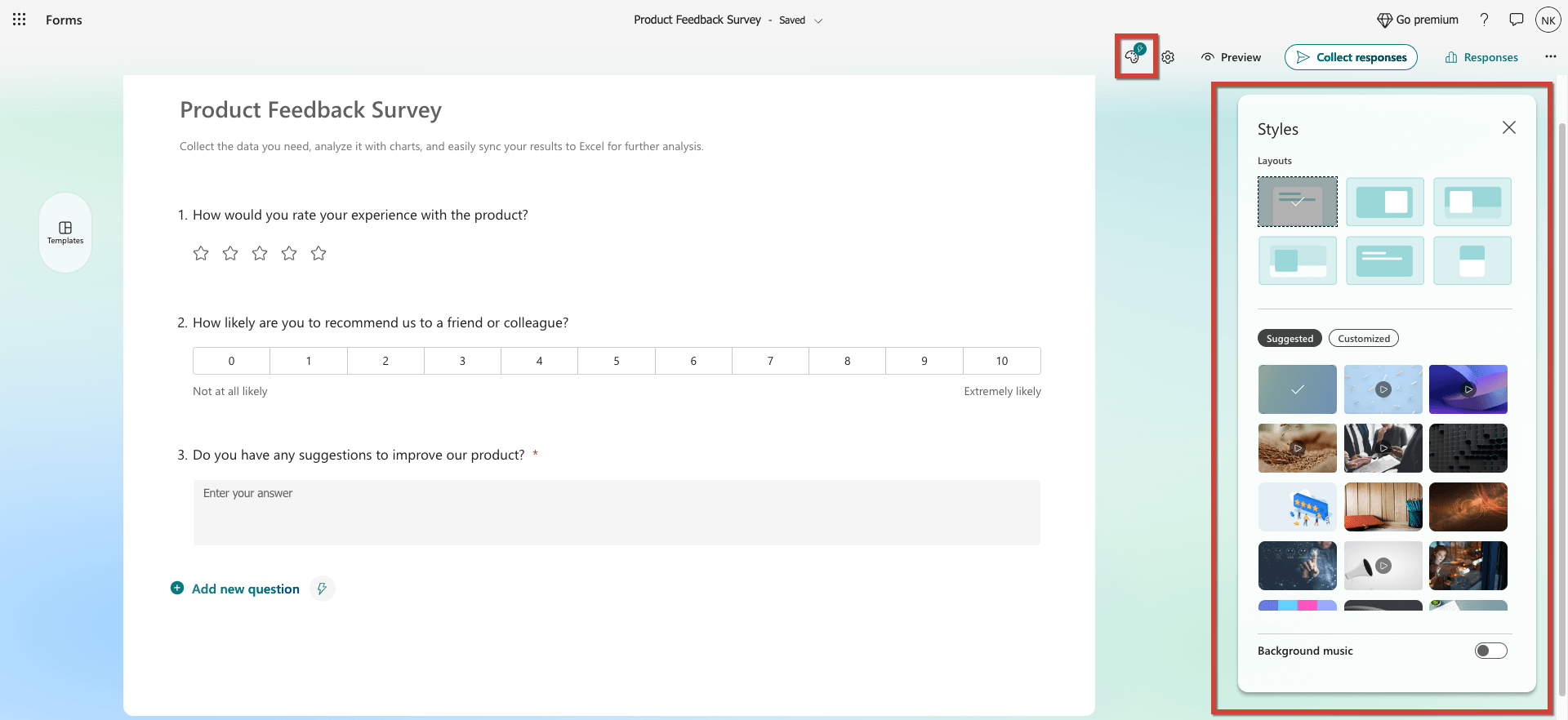
There are a number (like 10-20 collectively) of images and videos you can use from.
Step 4: Update Settings
This is where you define the characteristics of your surveys. You can decide the timeline for the survey will be available to the respondents, whether they can edit the responses, whether you need to shuffle the questions or not and so on.
Also, this is where you can customize the thank you if you want to.
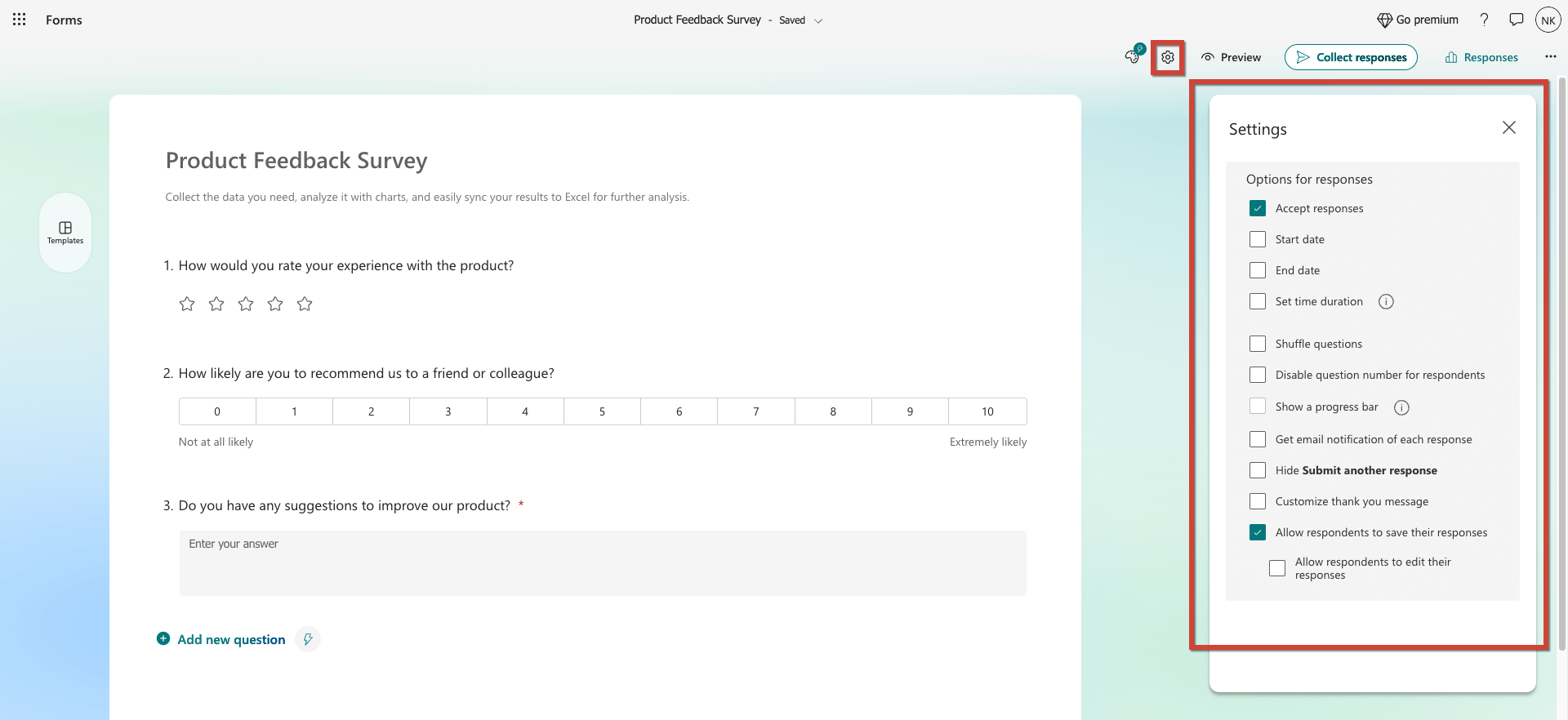
Step 5: Share your surveys
Click on the “Collect Response” button to share the survey. The available options to share on Microsoft Forms are email, QR code, weblinks, and social media.
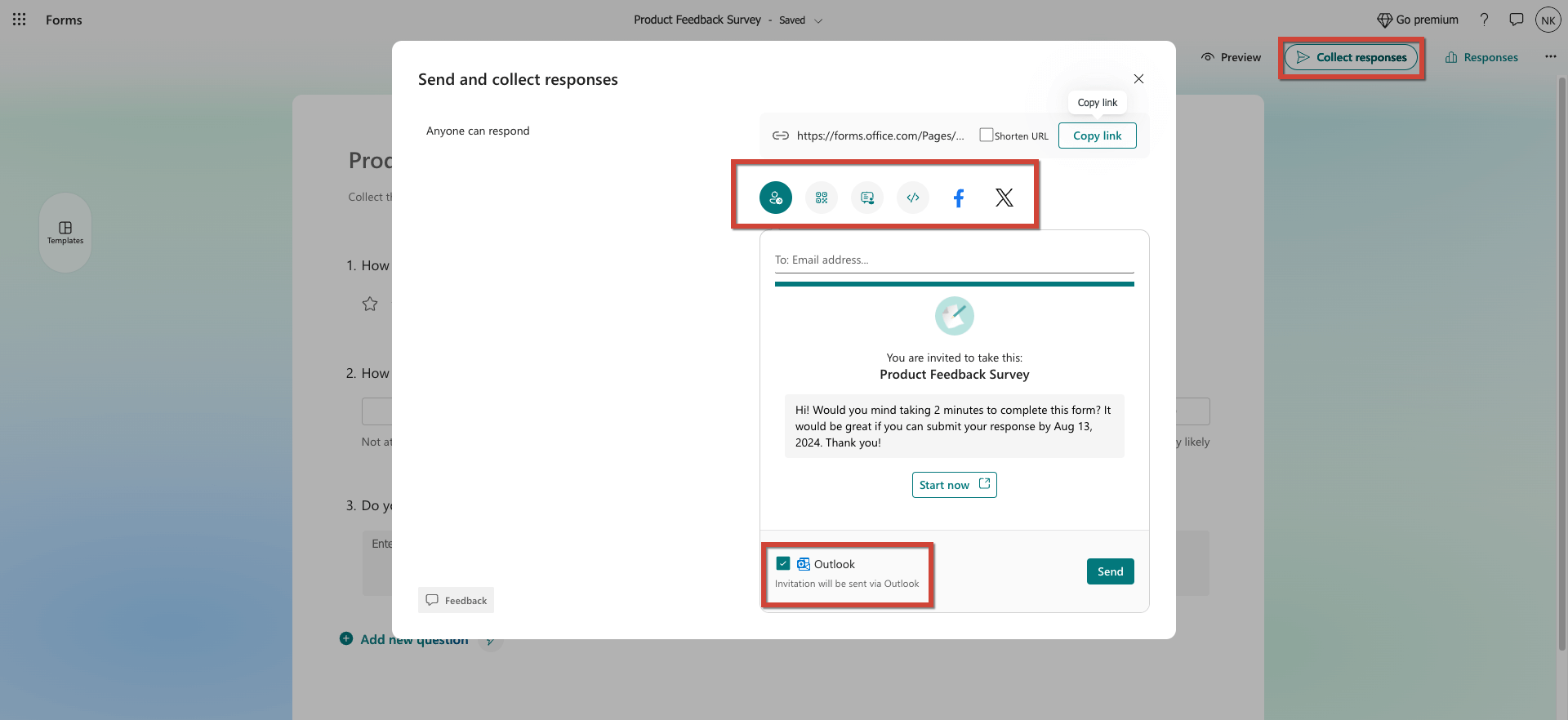
Et voila!
The results you get from the surveys would look something like the following. You can’t actually further segment the survey respondents based on their feedback, which is a limitation. However, you can see individual responses and perform basic data analysis.
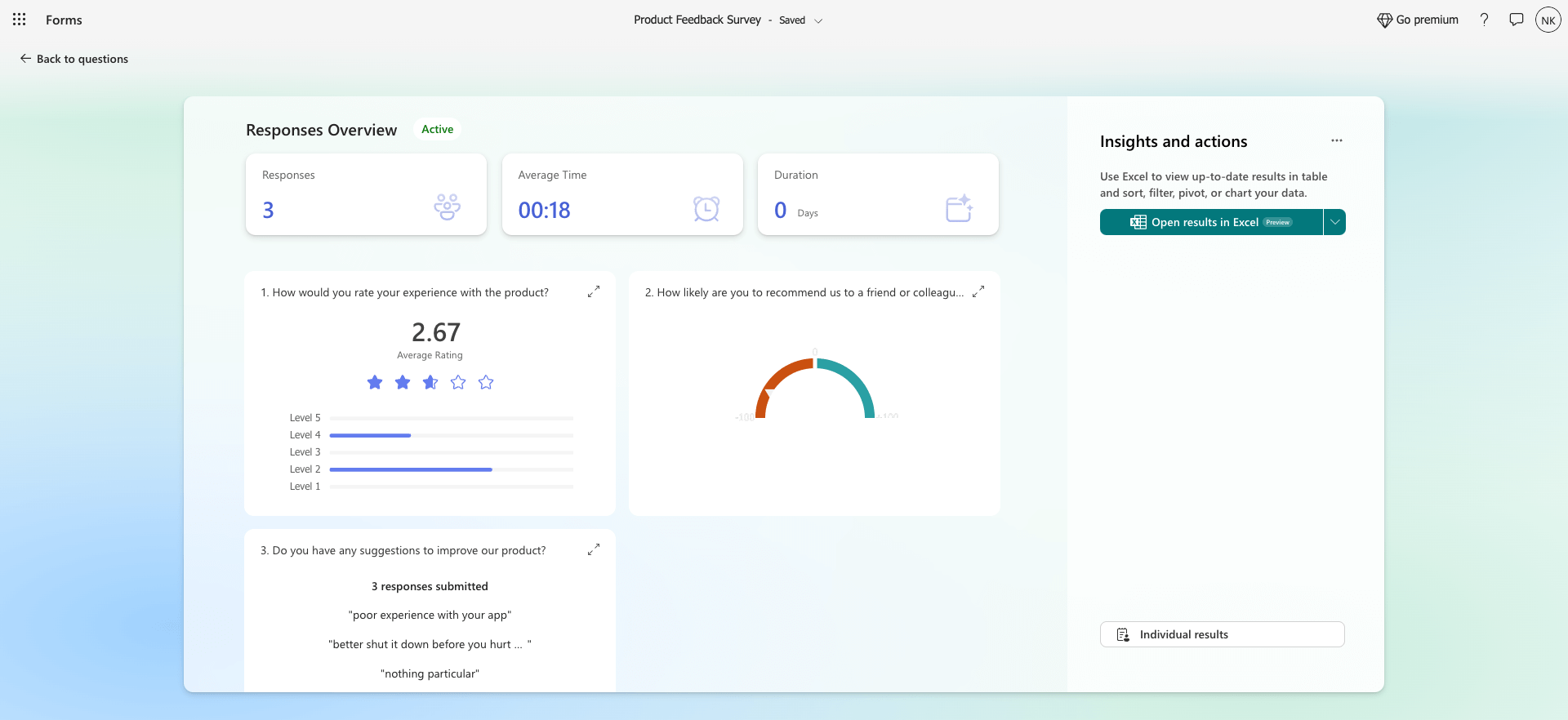
Now, we would like to point out some drawbacks of the Microsoft Form Survey, which you may have already spotted.
5 Drawbacks of Using Microsoft Form Survey
The following are five crucial drawbacks of Microsoft Forms that make the surveys (created using them) weak compared to other survey tools.
Have a look at them.
Drawback 1 – Very Limited Survey Questions
Microsoft Forms only offers 8 types of survey questions, severely limiting the way you can ask your customers. They don’t even have multiple-choice questions available, which is pretty essential.
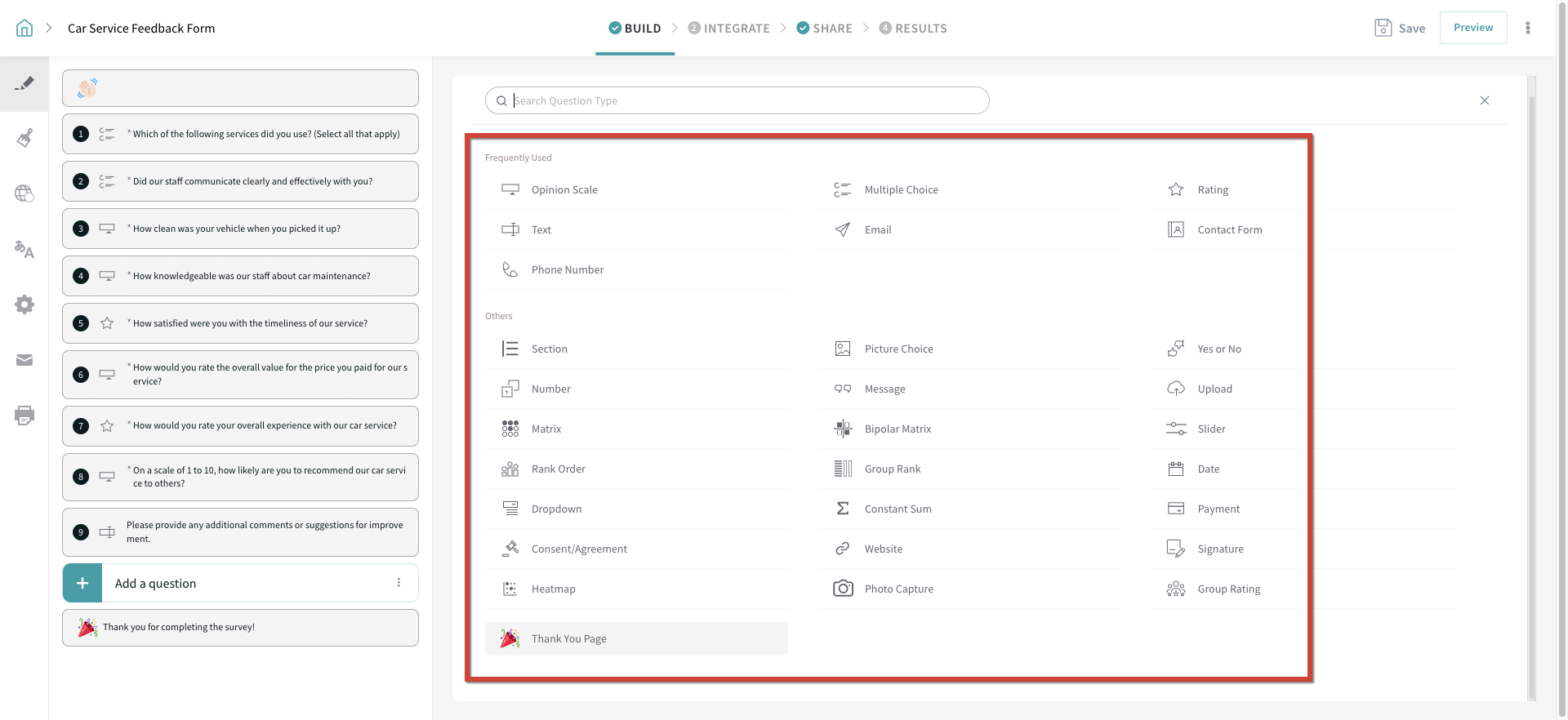
If you are wondering if 8 is enough, have a look at the type of questions offered by SurveySparrow. You can get more than 20 types of questions. Such choices will be helpful in making the surveys more engaging and interactive.
Drawback 2 – Too Little Templates
Templates, while not seem like an important aspect, can be helpful in multiple ways. The instant availability of a survey that is fully designed and customized for a use case can help kickstart the process with ease. Also, if you want to create one from scratch and are finding it difficult to do, you can always refer to the template.
MS Forms doesn’t provide enough templates to start with. But tools like SurveySparrow offers more than 1000 templates to start with. Moreover, all these templates are free upon sign-up. Here’s a sample survey template from SurveySparrow’s vast collection of templates.
Customer Feedback Survey Template
Use This TemplateDrawback 3 – No AI Surveys
One of the major drawbacks is the complete lack of features to create surveys with AI. With everyone and everything moving towards AI, this lack can be considered a major drawback.
Here’s how you can create a survey from scratch using AI in SurveySparrow.
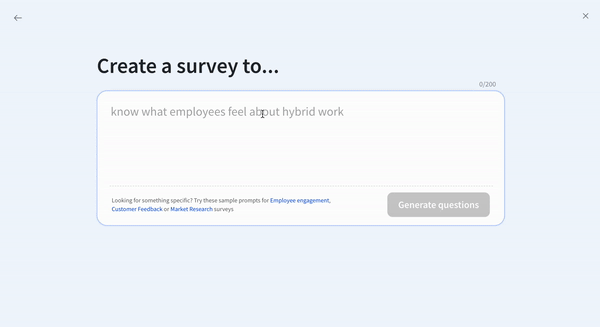
The feature is available with the free plan offered by the tool. So, don’t shy away, feel free to use them at your leisure.
Drawback 4 – Not Much Option to Customize
As you may remember, the design options are, like everything else, limited in the tool. Not to mention the lack of white-label features. Without that, it could be hard to implement brand elements into the surveys and make them yours.
Learn more about the white-label feature.
Drawback 5 – Only Few Channels to Share
Email, weblinks, website embedding, QR codes, and social shares (X and Facebook) are the extent of the channels you can share the surveys through.
Now, if you have a look at the channels offered by SurveySparrow you will understand how extensive this option can be.
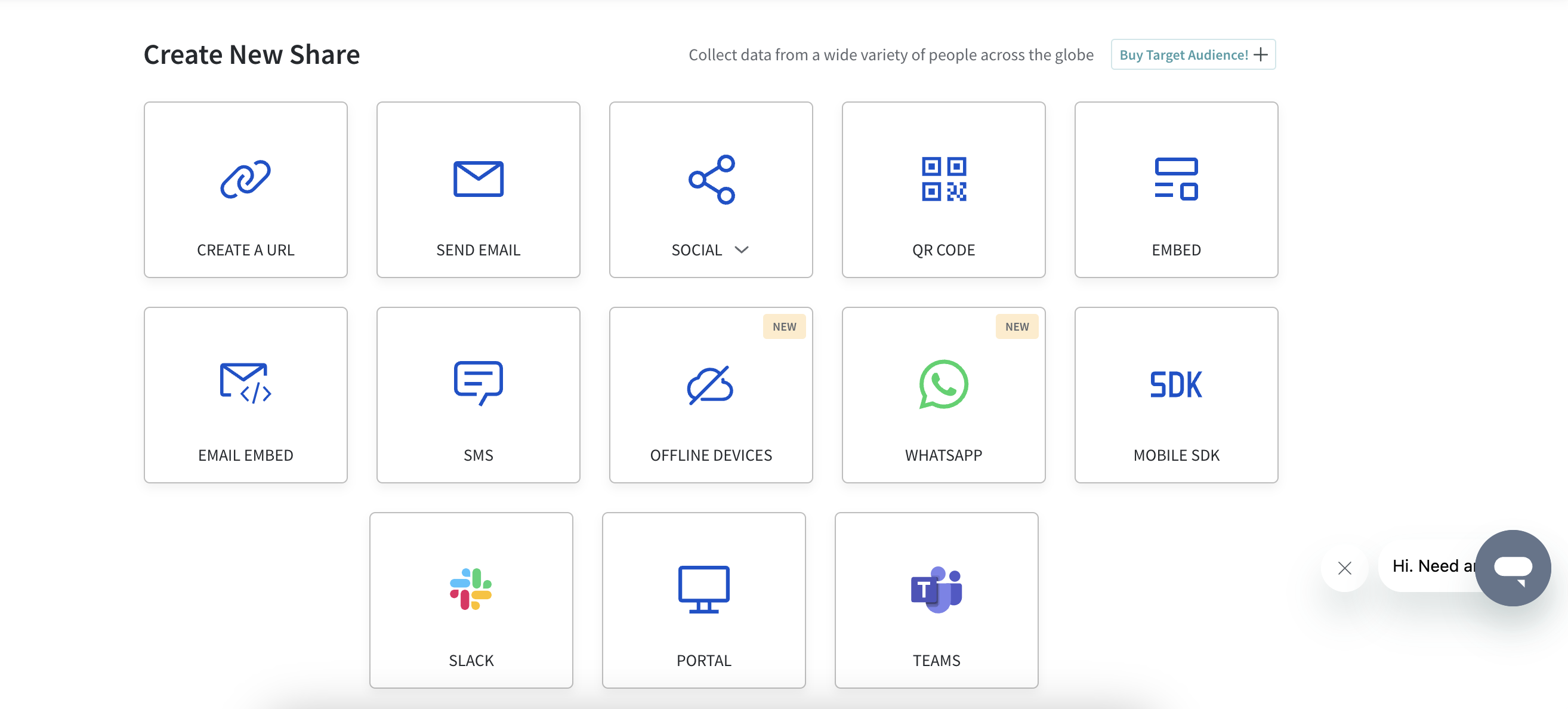
Creating a survey is only the first step. In order to make sure that your surveys are reaching the customers, you have to reach out to where they are. This is why SurveySparrow offers such an elaborate list of channels, from WhatsApp and SMS to Offline and Microsoft Teams.
See how you can create WhatsApp surveys with SurveySparrow.
Or sign up to try out the tool.
A personalized walkthrough by our experts. No strings attached!
18 Key Features of the Microsoft Forms Survey Tool
When you know the various features offered by Microsoft Forms, you will be able to take full advantage of what it offers. Let’s explore some of the features offered by this survey tool.
#1. Microsoft Stream Integration
Did you know that Microsoft Forms can be integrated with Microsoft’s video-sharing service, Stream? It’s super easy to do – just insert forms within your videos. The form will pop up at a specific point in the video, and viewers can respond to it and keep watching.
This is great for things like employee onboarding, where you can add forms to gauge understanding. It makes the process more interactive and engaging for the viewer.
#2. Ease of Creating Forms
The interface offered by Microsoft Forms is simple and intuitive. It has pre-built templates which can be used to start surveys from scratch.
Even the ones who are just starting out or have no coding experience will find it easy to work with Microsoft Forms.
#3. Real-time MS Excel Integration
If you use Microsoft Forms, you can link it to an Excel spreadsheet. When the two applications are linked together, Excel will automatically collect the answers after people respond to the survey.
Moreover, the results get updated in real-time, so you don’t have to put in any manual effort.
#4. Collecting Information
A Microsoft Forms survey is a beginner-friendly online survey tool, and it doesn’t offer a lot of sophisticated features either.
So, if all you need is a basic tool, look no further than Microsoft Forms. Additionally, you can send the survey through a QR code, link, email, and other devices.
#5. Reporting Dashboard
Have you checked out the Microsoft Forms’ reporting dashboard? It’s pretty basic compared to some of the other tools out there, like SurveySparrow and Typeform which have a lot more features.
But that’s actually a good thing for first-time users because it’s super user-friendly. You get real-time analytics and a bunch of insights, including a summary of the data and individual survey results. And if you need to dive deeper, you can export the reports to Microsoft Excel for more comprehensive data analysis.
#6. Math Keyboard
Microsoft has added a virtual Math keyboard to Microsoft Forms.
For adding any mathematical symbols or equations to your survey questions, choose the Math icon, and continue typing.
#7. Templates
Microsoft Forms has 26 stylish form templates that you can totally customize to fit your needs. Whether you’re creating surveys, feedback forms, event registrations, polls, quizzes, and more, they’ve got you covered.
In addition, you can make it all your own by tweaking the design and branding to match your style.
#8. Conditional Branching
With Microsoft surveys, you can control how survey questions are displayed to respondents. You can even use the branching option to make customers jump to certain questions based on their previous responses. This saves time and can increase completion rates.
Plus, branching is perfect for showing different survey questions to different groups of people. Just keep in mind that Microsoft Forms only offers basic conditional logic branching.
#9. Form Styling
Maintaining a consistent brand across different channels is a must for organizations, and a Microsoft Forms survey lets you customize your forms for free.
Also, you can completely customize the survey down to the image and color.
#10. Response Email Notification
This feature is pretty nifty because it’ll let you know every time someone responds to your form. Plus, you can even choose if you want a notification when someone submits a response.
Just keep in mind that this feature only works for personal forms, not group ones. But don’t worry – if you’re using a group form, you can always use Power Automate to create a workflow that’ll send you email notifications whenever someone completes the survey.
#11. Multi-language Forms
With Microsoft Forms, you can create different versions of your surveys in up to 11 languages. Just hover over the language you want to add and click the Edit language pencil icon.
Then, click on the section and start translating. Voila! Your survey is now multilingual and ready to reach a wider audience.
#12. Integrations
The online survey tool offers quick integration with SharePoint. Additionally, the forms are stored and accessed from SharePoint since it is integrated fully with an intranet.
The only downside is that there is no API to access Microsoft Forms. However, you can integrate with other Microsoft 365 apps like OneNote and Outlook forms for enhanced functionality.
#13. Anonymous Surveys
Some surveys need to be anonymous to get honest feedback, like a 360-degree feedback form where peers, juniors, and seniors evaluate someone.
For this reason, Microsoft Forms lets you activate anonymous submissions. When you use the anonymous function, the admin and creator can’t see the respondent’s name, just “Anonymous.” If you check the form settings, you’ll see that the “Anonymous” link type won’t record the user’s name.
#14. External User Accessibility
Even though you need to have a Microsoft account to create surveys, the same is not expected from the respondent.
This is a pivotal feature for organizations that often send multiple surveys to external participants.
#15. Microsoft Teams Integration
Like all other Microsoft apps, Microsoft Forms integrates well with Microsoft Teams.
Thanks to the integration with Microsoft Teams, you can create a survey and share it within the team’s channel. In addition, you can do so with the chat feature without having to use any external links.
#16. Security
Microsoft Forms surveys is encrypted at rest and in transit. It is compliant with the following regulatory standards – BAA, GDPR, HIPAA, and FERPA.
#17. Pricing
Even though Microsoft Forms is free, you must have a Microsoft account to access it. For advanced features, you'll need a Microsoft 365 subscription.
#18. Support
There is no active support team for Microsoft Forms. This is a huge disadvantage for most enterprises since any kind of downtime is not acceptable.
However, if there are any issues that you encounter, you can check out the Microsoft Support Community to get help.
When to choose Microsoft Forms?
Wondering when to use Microsoft Forms? If you’re looking for an easy-to-use tool with a small learning curve and a budget-friendly price tag, then Microsoft Forms is a good option for you. It's particularly useful if you're already using other Microsoft 365 apps and want seamless integration.
But, if you need a more sophisticated tool that can handle complex tasks, then there are other tools out there with more powerful features – like SurveySparrow, Typeform, Qualtrics, and more. These alternatives might offer more advanced question types, better data visualization, and built-in AI capabilities for smarter survey creation and analysis.
Wrapping Up
Knowing how to create a survey with Microsoft Forms can be helpful. But Microsoft Forms may not be the most sophisticated option; there are many other powerful online survey tools out there like SurveySparrow, JotForm, Typeform, and that offer more customization and features.
Regardless of which tool you choose, it’s important for organizations to gather feedback regularly. If you’re looking for a sophisticated survey tool with top-level customizations and powerful features, check out SurveySparrow. It’s a great alternative to Microsoft Forms for businesses, offering advanced question types, smart recommendations, and more robust data analysis capabilities.
Try all of our features with a free account. Sign up below.
A personalized walkthrough by our experts. No strings attached!
Start 14 Days free trial
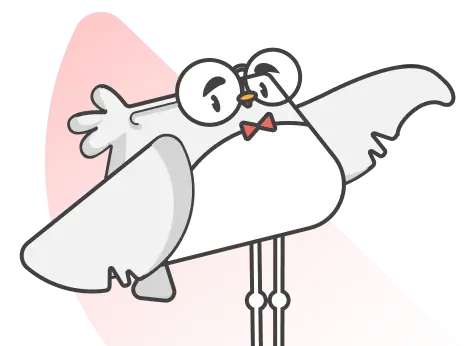
Kate William
Frequently Asked Questions (FAQs)
Microsoft Forms is the go-to tool for Microsoft users to create surveys. The tool helps to create surveys quickly with little effort. The surveys can be integrated with Office 365 users, several applications like SharePoint or Teams, and even shared with those who don’t belong to the organization.
You can easily create surveys with Microsoft Forms and invite others to respond to them. The respondents can respond using any mobile device or web browser. In addition, it lets you access real-time results and understand how people have responded using its analytics engine. The results can also be exported to Excel for further analysis.
Businesses can use Microsoft Forms to collect data, survey employees, gather feedback, ask for inputs from different departments, collect user responses, and so on.
The tool can also be used to share quizzes, documents, and surveys. It even allows you to set a time limit for forms and quizzes in Microsoft Forms.
With Microsoft Forms, you can ask up to 200 questions and create up to 400 forms, receiving up to 50,000 responses. Keep in mind that respondents can submit multiple responses by unchecking the “One Response per person” option. Also, there’s a limit of 60 options that can be stored for each response.
The seven steps to creating an online survey form are:
- Be clear about your objectives for the survey.
- Write the right survey questions. Make sure you use the right words, option formats, responses, etc., to increase survey responses.
- Test it internally before you share the link to your target audience.
- Share the survey link.
- Collect and analyze the responses with the analytics dashboard.
- Create reports based on a variety of filters.
- Act on the feedback received from the target audience.
Some of the better tools in the market are SurveySparrow, Paperform, Typegrow, SoGoSurvey, etc.
For businesses that can make do with basic features, do not worry, you can still get successful outcomes with Microsoft Forms. If you are looking for something sophisticated and powerful, a tool like SurveySparrow will serve you well.
With Microsoft surveys, you can create polls, surveys, and quizzes and even invite others to respond to them via a web browser or mobile device. Moreover, you can view the results in real-time.
Related Articles
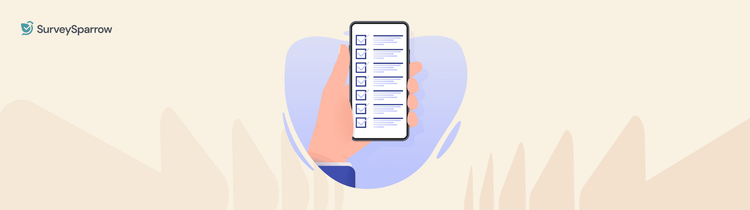
Social Listening
Social Media Tracker Secrets: From Beginner to Pro in 30 Days
14 MINUTES
7 May 2025
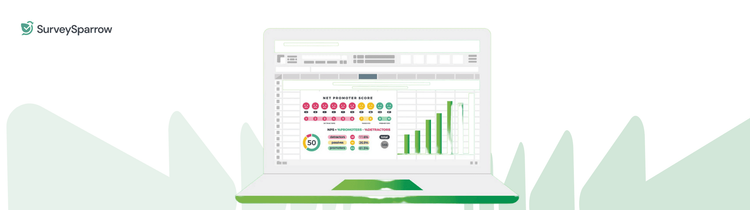
Best Of
How to Calculate NPS in Excel: A Quick & Easy Guide
6 MINUTES
31 December 2019
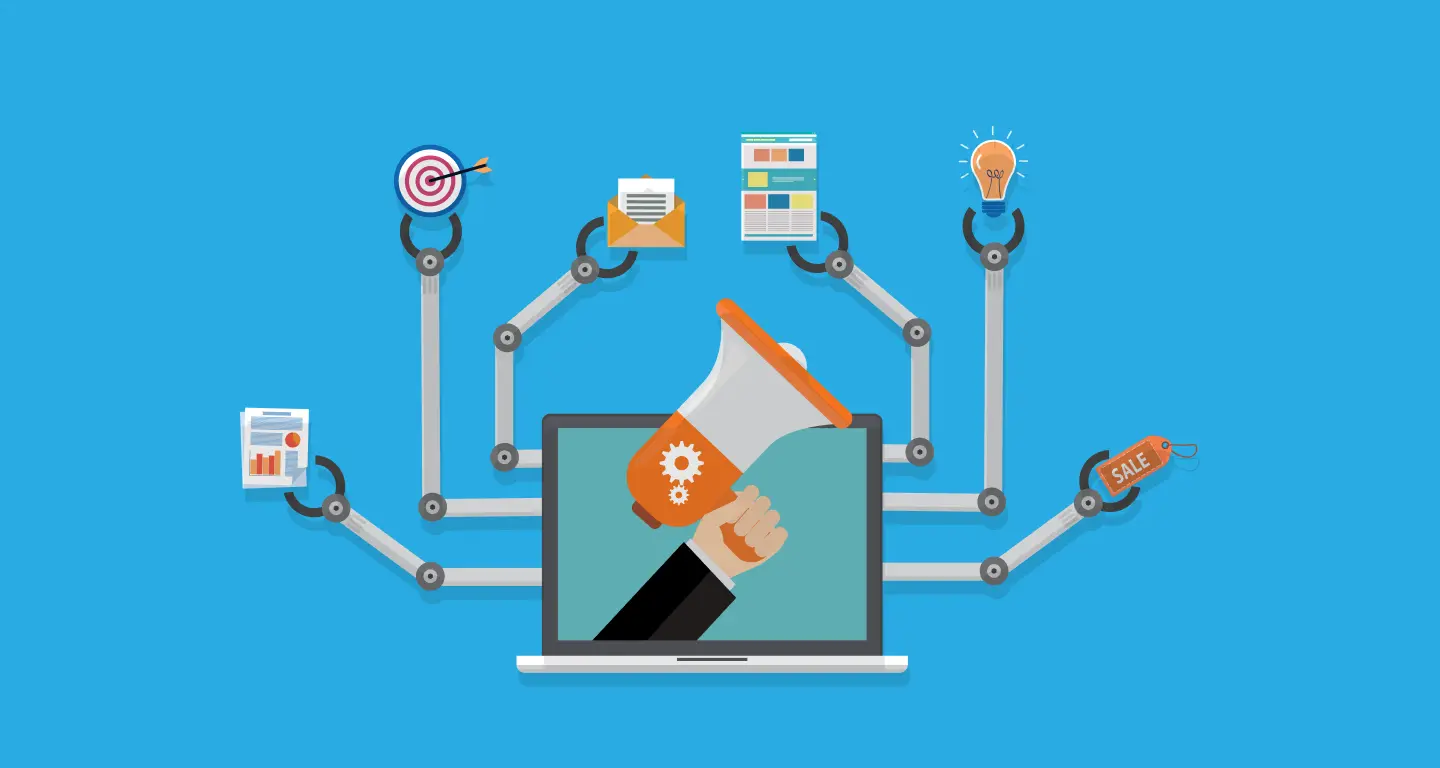
General
The Future of AI in Marketing Automation: Key Trends and Strategies
10 MINUTES
4 July 2023
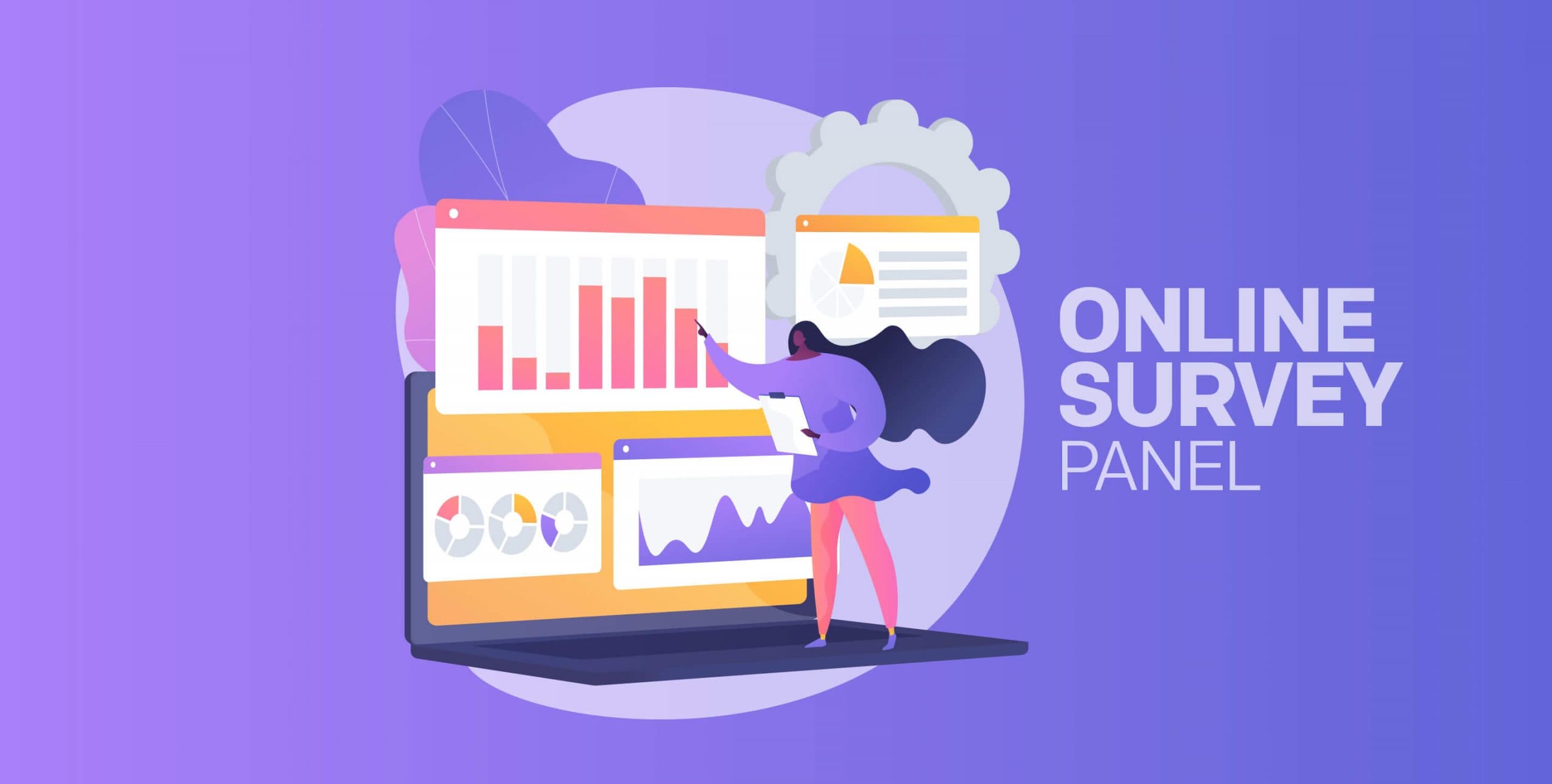
Survey Tips
What is an Online Panel Survey? Types, Definitions & Tips to Build one
13 MINUTES
21 June 2018
