Knowledge
How to Insert a Checkbox in Excel (New and Old Method Explained)
Article written by Kate Williams
Content Marketer at SurveySparrow
8 min read
9 May 2025

60-Second Summary:
Excel Checkboxes Made Easy (New & Old Methods)
Frustrated with data entry? Learn how to insert checkboxes in Excel to streamline your spreadsheets! This guide covers:
- New Method (if you have it): Select cells, click "Insert," and add checkboxes in seconds.
- Old Method (Developer Tab): Enable the Developer tab, insert checkboxes one by one, and customize their appearance.
- Linking to Formulas: Connect checkboxes to cells to enable advanced data analysis using formulas.
- Simpler Alternative: Use SurveySparrow to create surveys and integrate the data directly into Excel.
- Why Use Checkboxes: Create a user-friendly interface for binary data entry, reduce errors, and automate calculations.
Ready to make your Excel sheets more interactive and efficient? Whether you're using the new simplified method or the classic Developer tab, this guide has you covered!
What’s happening? Can’t get your head around how to insert a checkbox in Excel?
Guess what? Microsoft came up with a new check box feature to save you from all that hassle (And a ton of your time!)
But again, the features might take a bit more time to reach everyone. It’s not your fault, nor is it your computer’s.
We know how crucial Checkboxes are for data collection. And, Excel can be tasking at times. But there’s always an alternative, if you ask us…
In this comprehensive guide, we’ll cover everything you need to know about adding checkboxes in Excel spreadsheets - from the newest methods to the traditional approaches and even a simpler alternative for efficient data collection.
Let’s get started, shall we?
How to Insert CheckBox in Excel (New Method)
Microsoft has come up with a simple solution to a checkbox addition to an Excel Spreadsheet in newer versions.
The new way is the easiest method I have ever come across.
Here’s how you do it:
- Select the row or the range of cells in a column where you want to insert the checkbox.
- Click on “Insert”, right at the left-hand-side of your screen.

Lo and behold! Do you see the Checkbox option amongst the controls? Give it a tap!

That’s it! The selected range of cells will now have checkboxes.
Pro Tips for Using the New Excel Checkbox Feature:
- To uncheck a box, select the cell and press space.
- To remove or delete a box, click on the delete button twice. (Note that clicking once will only uncheck it)
Now, this new update might not reach all of us. Those using the previous versions of Microsoft Office will have to cope with the old method.
So, what if your version doesn’t have this feature?
Here’s what you can do…
How to Insert CheckBox in Excel the Old Way
For older Excel versions, you can still add checkboxes using the Developer tab. You can choose to have checkboxes or option buttons. The best part about Excel is its advanced formatting option. You can adjust the size of the button, and its distance from the edge.
At the same, it can also be seen as a downside as this can confuse some users easily and urge them to look for a simpler alternative.
Let’s break down the steps:
Step 1: Enable the Developer Tab
- First, you need to go to the "developer tab" on your ribbon. (It will be there at the top of your Excel sheet)
Note: The Developer Tab might not be visible to everyone, especially if you have the new Outlook for Windows. You need to customize the ribbon to view it.
Now, let’s say you don’t have it. Here’s what you need to do…
- Head straight to Files, click on Options, and choose Customize Ribbon.
- All you need to do is check the “Developer Checkbox” from the Main Tabs. The tab will remail visible until you uncheck it.
Step 2: Add a Checkbox
Got it? Let’s move on to the next step…
Inside the developer tab, choose Insert. From the set of options click the one that resembles a tick mark. (In case you need an option button choose the small circle with a dot icon)
Now just click on the cell where you want to place the Checkbox. That's it!
Important note: When using this method, you can only choose one cell at a time. But you can always copy-paste the checkbox to the cell range you want!
Step 3: Edit the Checkbox Text
These checkboxes also have editable text boxes.
- Right-click on the box, and click on “Edit Text” from the drop-down menu.
Right when you think, What more can be done? Microsoft comes up with options to format the appearance of the checkboxes.
Step 4: Format Checkbox Appearance
- Right-click on the Cell and select Format Control.
- Here you can alter the appearance of the checked and unchecked boxes or buttons.
- You can also set a default value to be checked, unchecked, or as a shade of gray, which marks an inactive cell. Again, all these actions can be duplicated just by dragging the cells or copy-pasting to the cell range of your choice.
Step 5: Advanced Checkbox Configuration
You can use these cells for advanced data analysis. All you need to do is attribute a set of formulas to the cells.
- In the format control dialogue box, click on the control button. (It would be on the far right, probably the last option)
- Do you see a field with a “Cell link” and an upward pointing arrow at the right? Give the arrow a tap.
- Now click on the cell where you want the action taken on the checkbox to reflect.
That’s it! The selected cell will show True or False as per the action taken on the check box. (True=checked, False=Unchecked)
Now, here are a few formulas you might need to know to perform advanced actions with a checkbox.
Excel Formulas You Can Use With Checkboxes
| Use case | Excel Formula |
|---|---|
| Filtered list | =FILTER(A:A, B:B=FALSE) |
| To count | =COUNTIF(A1:A10, TRUE) |
| To get a sum of values | =SUMIF(B1:B10, TRUE, C1:C10) |
| Action based on a statement | =IF(A1=TRUE, "Completed", "Not Completed") |
| Filter data in reports | =IF(I2=TRUE, H2, "-") |
Wait, did you know you can integrate the surveys and forms created with SurveySparrow or export the data to Excel?
Yes! That’s possible!
A Simpler Alternative: Using SurveySparrow with Excel
Say you need to collect information from a sample population. Sharing an Excel sheet with the respondents is not as easy as it sounds. Especially when the sample is quite large. You can’t even keep track of who responded and ignored your request!
So what should you do?
1. Create a Survey first
Survey creation with SurveySparrow is a breeze. Literally! This is mainly because of the drag-and-drop builder and the AI-powered Survey Maker.
And there are 1000+ pre-designed survey templates you can customize to your heart’s content.

2. Integrate with Excel
Click on the integrate tab at the top and toggle Excel Online. You will be asked to log in to your excel account if you haven't done so before.

This will automatically sync the responses with Excel. you can get real-time updates filling up your sheets as and when the responses start flowing in!
3. Roll out the Survey
Once you integrate, share the survey via multiple channels, including SMS, WhatsApp, or any other social media platform. You can also embed it in an email or on your website.
No more hassle afterward! The data will flow seamlessly.
Now using checkboxes you can use the formulas to…
- Count the number of respondents selecting each option.
- The percentage of respondents choosing a particular option.
- And even visualize the data with a chart or graph on an executive dashboard.
That’s it! Wasn’t that easy?
Wrapping up
Adding checkboxes to your Excel spreadsheets doesn’t have to be complicated. Whether you’re using the newest version with the simplified checkbox insertion method or working with an older version that requires the Developer tab, you now have the knowledge to implement interactive checkboxes in your Excel workbooks.
For those who find Excel’s checkbox functionality limiting or cumbersome, especially when collecting data from multiple sources, SurveySparrow offers an effective alternative. By creating intuitive surveys and integrating them directly with Excel, you get the best of both worlds – user-friendly data collection and powerful Excel analysis capabilities.
Remember, the right tool depends on your specific needs:
Use Excel’s built-in checkboxes for internal spreadsheets and simple data entry
Choose SurveySparrow when collecting data from multiple respondents or when you need advanced survey features
Whichever method you choose, you’re now equipped to create interactive, checkbox-enabled data collection tools that will streamline your workflow and improve your data management.
Feel free to reach out to us in case you have any questions.
Happy Exploring!
Start 14 Days free trial
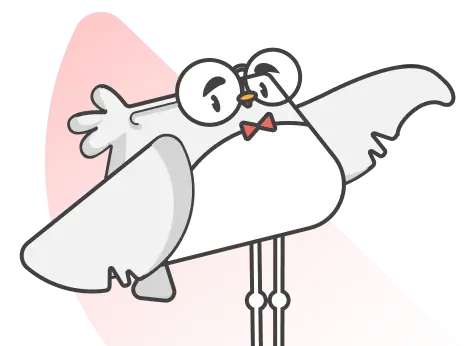
Kate Williams
Frequently Asked Questions (FAQs)
With the new method in recent Excel versions, yes - you can select multiple cells and insert checkboxes in all of them simultaneously. In older versions using the Developer tab method, you’ll need to insert one checkbox and then copy-paste it to other cells.
Checkboxes provide a more intuitive user interface for binary (yes/no, true/false) data entry. They reduce input errors, make forms more user-friendly, and can be linked to formulas for automatic calculations and conditional formatting.
To use checkboxes with formulas, you need to link each checkbox to a cell. In the Format Control dialog box, set a cell link. This linked cell will display TRUE when checked and FALSE when unchecked, allowing you to use functions like COUNTIF, SUMIF, and IF with your checkbox data.
Yes, you can format checkboxes by right-clicking and selecting Format Control. This allows you to change the size, color, and other visual aspects. However, customization options are somewhat limited compared to other Excel elements.
To delete multiple checkboxes, select them all by holding Ctrl while clicking each one (or drag to select them), then press Delete. In newer Excel versions, you may need to press Delete twice - once to uncheck and again to remove.
Related Articles

General
How to Create a Microsoft Forms Survey: A Quick Guide
14 MINUTES
11 April 2023
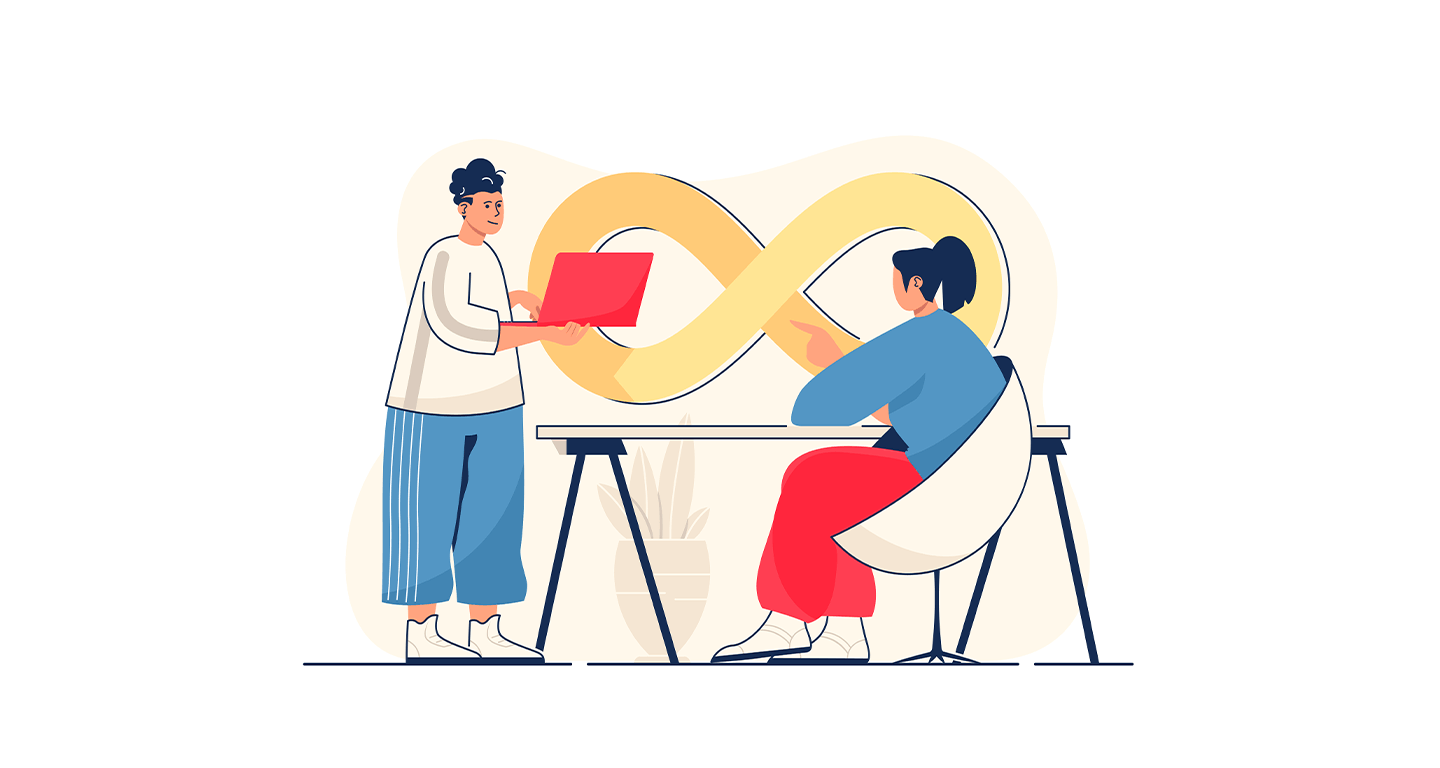
Best Of
20 Best Microsoft Teams Apps and Integrations in 2024
11 MINUTES
24 December 2021
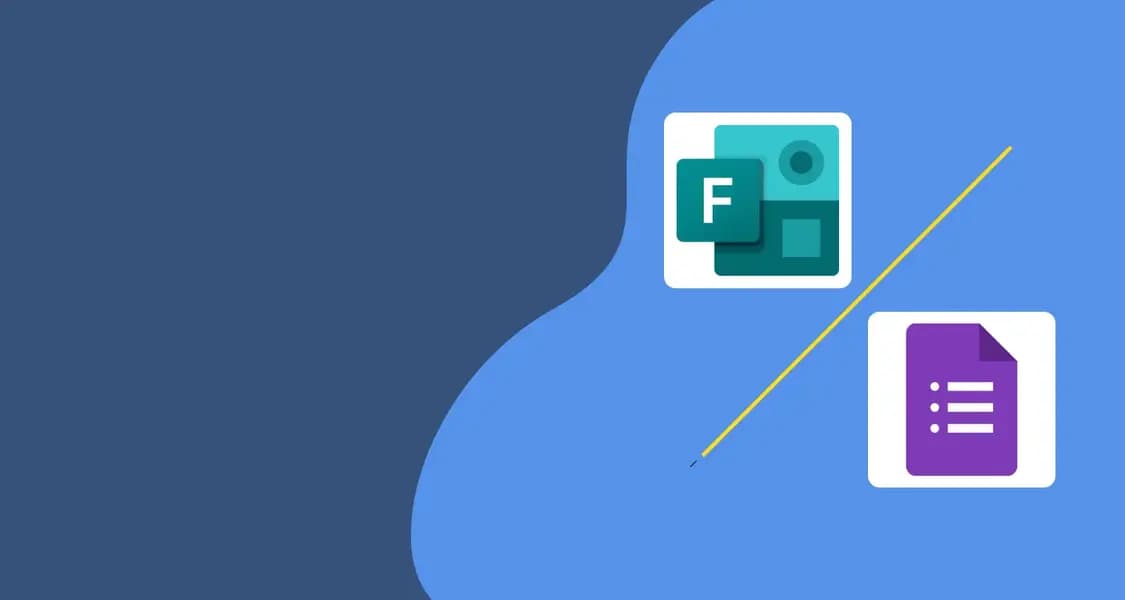
Compare
Microsoft Forms vs Google Forms vs. SurveySparrow: Which is Better in 2024?
16 MINUTES
23 January 2023
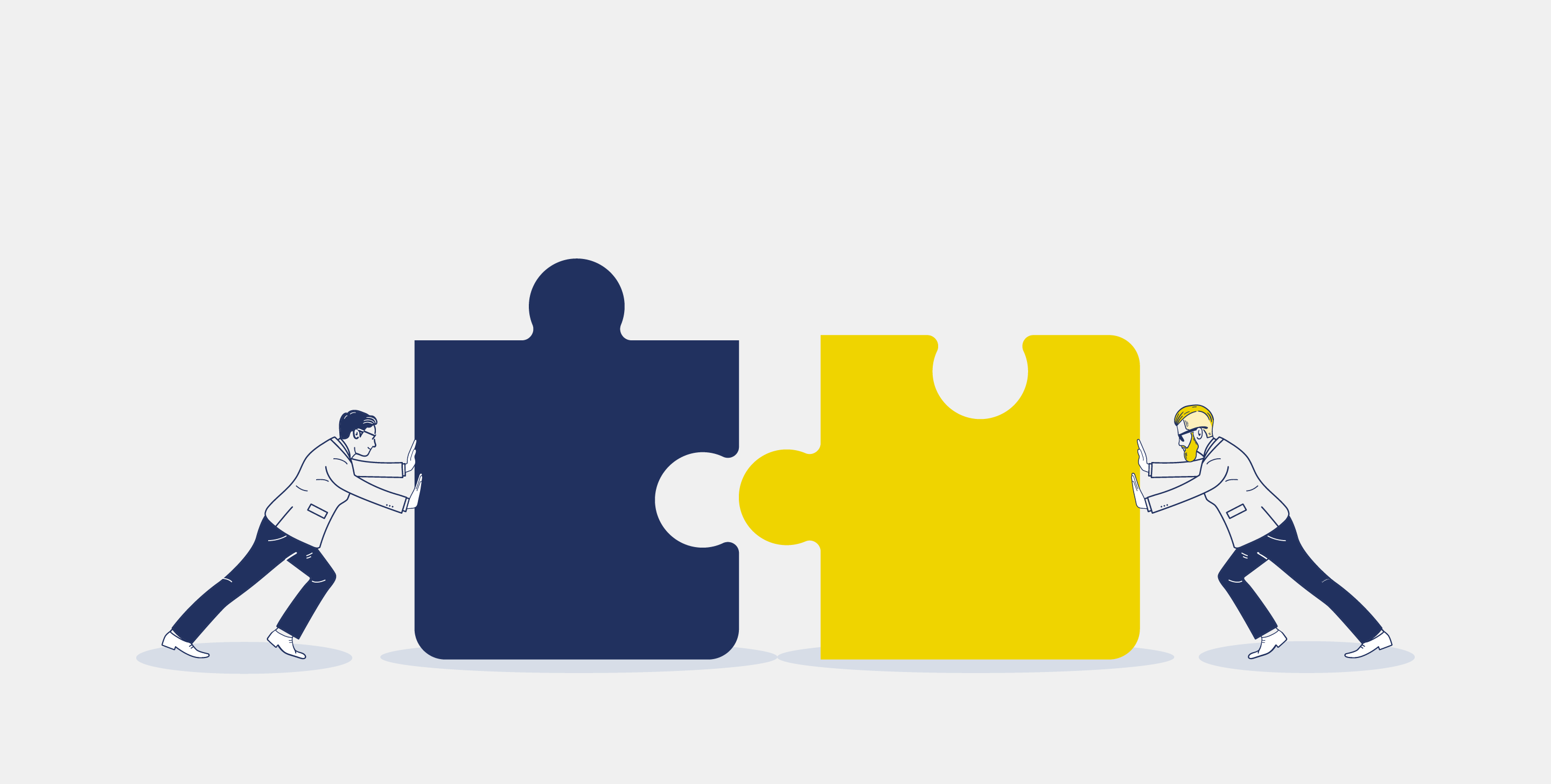
Best Of
How to Create an eCommerce Website - A Comprehensive Guide
11 MINUTES
14 August 2020
