How to Create Google Forms in 2024 [Updated]

Kate Williams
Last Updated: 23 December 2024
8 min read
![How to Create Google Forms in 2024 [Updated] How to Create Google Forms in 2024 [Updated]](/_next/image/?url=https%3A%2F%2Fstatic.surveysparrow.com%2Fsite%2Fassets%2Ftemplates%2Fgrey-placeholder-v2.png&w=3840&q=70)
Can anyone create Google forms? The answer is yes! To create a survey in Google Forms, no coding knowhow is required – a Google account is all you need.
With that, let’s get started. Here’s your guide on how to create a Google Form in 2024.
PS: We have a free resource for you once you’re done. Dive in!
How to Create Google Forms: A Beginner’s Guide
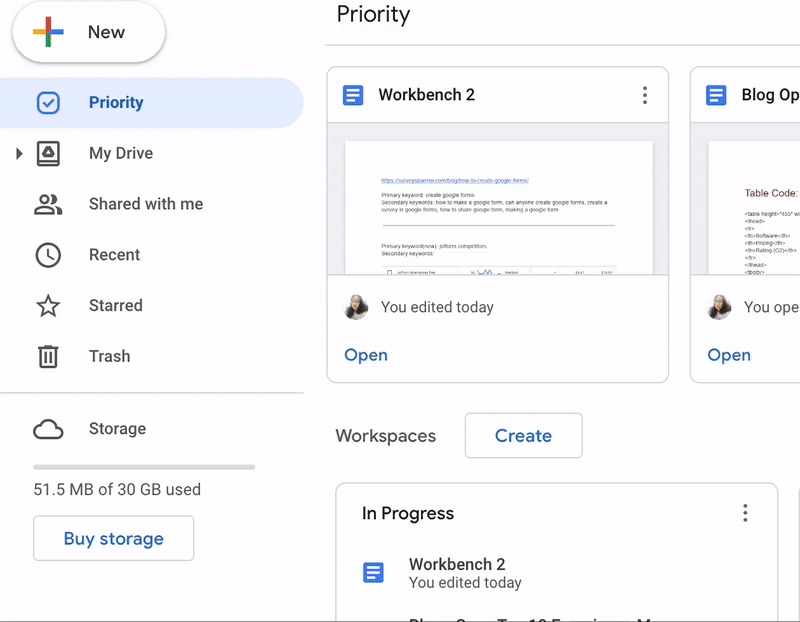
First, log in to your Google Drive or the Google Forms app. Let’s begin!
Create your form
- Click on the New + button in Drive or Blank form + in the Forms tool.
- If you’re logging in from Drive, select Google Forms.
- Choose an option: Blank form, Blank quiz, or Template. For our purpose, we will choose a Blank form.
- An Untitled form opens up. You can add a title and description.
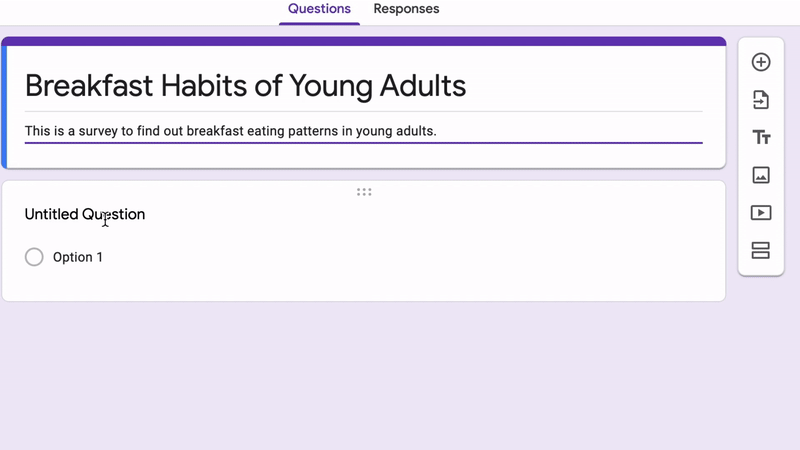
Add survey questions
- Click on Add Question ⊕
- Select a format: multiple-choice, file uploads, dropdown, and more.
- Edit your question and answer wording.
- Click, drag and drop to rearrange the question order.
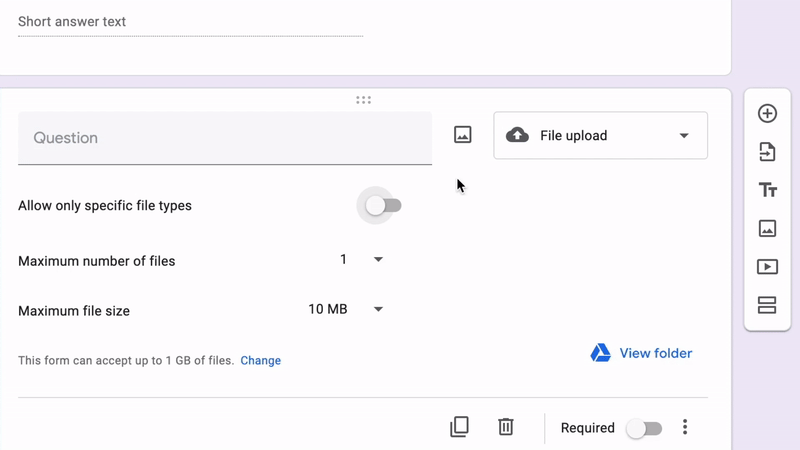
Update survey questions
- To move a question, click Drag at the top.
- Use the File upload question to let people upload specific file types to your Drive. Respondents can upload a maximum of 10 files up to 10 GB.
- To copy a question, click on the Duplicate icon. Use this option if you want to use the same format for the next question.
- To remove questions, click Delete 🗑.
- For making the question mandatory, adjust the Required toggle as shown in the GIF.
And your survey is ready for all the bells and whistles!
Customize your Google Form layout
On the right side of the question, you will see a floating toolbar with the following options:
- Add question.
- Import questions to copy questions from an existing Form.
- Add title and description to introduce the next section with a new set of questions.
- Add image to add a supporting image. You can upload a picture, click one with your webcam, insert from a URL or plug in an image straight from Google Drive or search.
- Add video. But you are only allowed to add one from YouTube.
- Add section to break up a lengthy form.
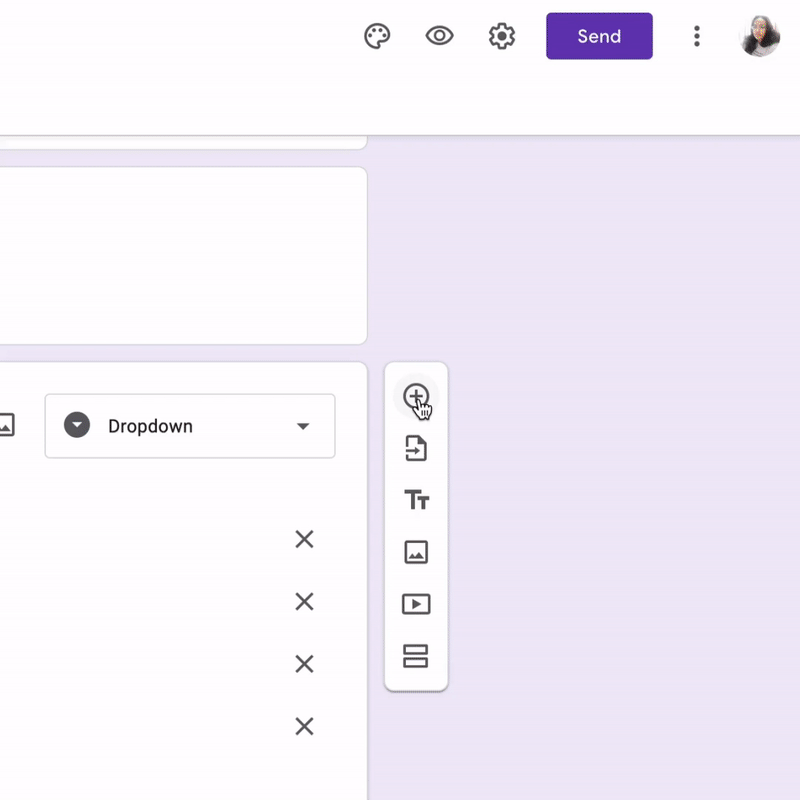
Customize your Google Form design
To add a little spice to your survey, go to the Customize icon at the top right. Click it to explore the four available options:
- Header: Upload an appropriate header image for your survey.
- Theme Color: Choose from the available color options or add a custom color.
- Background Color: Insert a suitable background color according to your preference.
- Font Style: Change the font to match your Form’s style.
Google Forms: Additional Settings
Configure your form
Go to the Settings tab to configure your Google Form.
Share as a quiz💡
- Turn on the Make this a quiz toggle.
- Under Release Grades, you can opt to release the scores immediately, or later after manual review.
- Under Respondent Settings, you can enable respondents to see correct and incorrect answers, and the points they got on each question.
- With Global Quiz Defaults, you can assign a default point value for each new question.
Control access 🔑
- Manage how responses are collected and protected under Responses.
- Under Collect email addresses, you can opt to collect emails verified by the respondents or collect them manually.
- You can enable response editing after submission. Also, you can opt to send a copy of the response on request.
- To restrict a Form to users within your organization, turn on the Restrict toggle.
Control form presentation👁️🗨️
- Opt to show a progress bar, shuffle the questions, or disable autosave of the responses.
- You can also edit the survey submission message or show a link to submit another response.
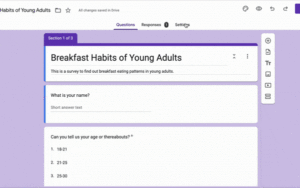
Review your Google Form
At the top right, next to Customize, click Preview.
- This creates a working link to the form in a new tab.
- After filling out form, click Submit to record your response.
- Note: Submitting the sample form may affect your final results. This is because all of your Google survey responses (even sample ones) are included in the total.
Share your form
Click on Send to view three options.
- Email: Add the email IDs you want to send the form to, along with the subject and a message.
- Link: This generates a link to the survey, which can be shortened to comply with character limits. Click on Copy to copy the link.
- Embed HTML: This option generates a code snippet to add your Form to a webpage or blog. Visitors to the page can access and fill this form. However, Google Forms won’t let you use Embed HTML if your survey has a File Upload question.
- Additionally, you can also share your Form on Facebook and Twitter.
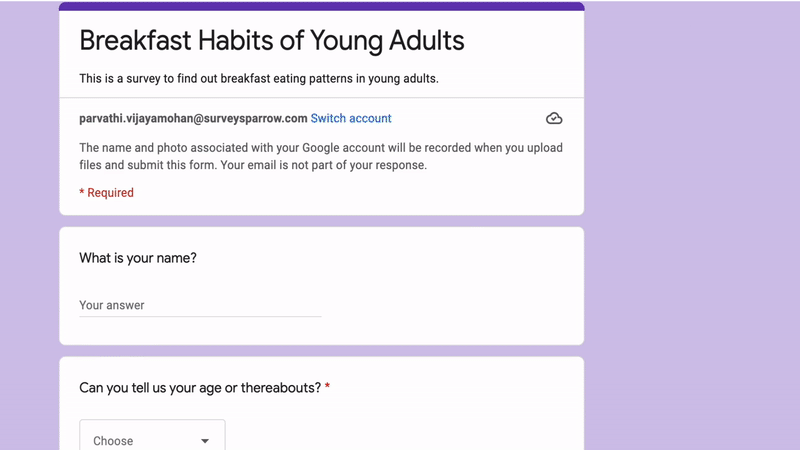
View form responses
Under the Responses tab, we have:
- Accepting responses: Adjust this toggle to stop accepting further responses.
- Summary: Get an overview of the form’s performance.
- Question: Do a question-wise analysis on the number of responses.
- Individuals: View the complete set of responses from each participant.
- Link to Sheets: Export the answers to a new Google Sheet or an existing one.
Creating with Google Forms Features: Pros & Cons
Let’s do a quick recap of the benefits of Google Forms:
- It is one of the best free tools to create polls, surveys or quizzes.
- It provides unlimited forms.
- Google Forms are shareable through email, embeds, shortcodes and social media.
- You can smoothly export the data and do analysis in Google Sheets.
- It is mobile friendly and accessible from anywhere.
- Google Forms offers a respectable set of customization options.
- Your Google Forms is accessible only through your Google account, which makes it safe and secure.
Yet, there are some downsides:
Google Forms doesn’t offer that many customizations to play around with, and its survey share options are limited.
And to be honest, it’s kinda boring.
If you’re looking for Google Forms alternatives for these reasons, feel free to check out SurveySparrow.
It lets you quickly design and launch NPS surveys, customer feedback surveys, market research forms, employee satisfaction surveys, and so much more. It has 1,000+ survey templates for every use case, and they are optimized for the best response rates.
Plus, they are so easy to customize!
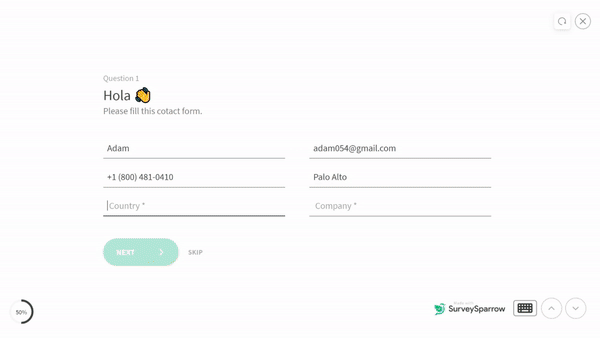
What’s more: if you’re a Google Sheets user, you can turn your survey into a Sheet in just one click.
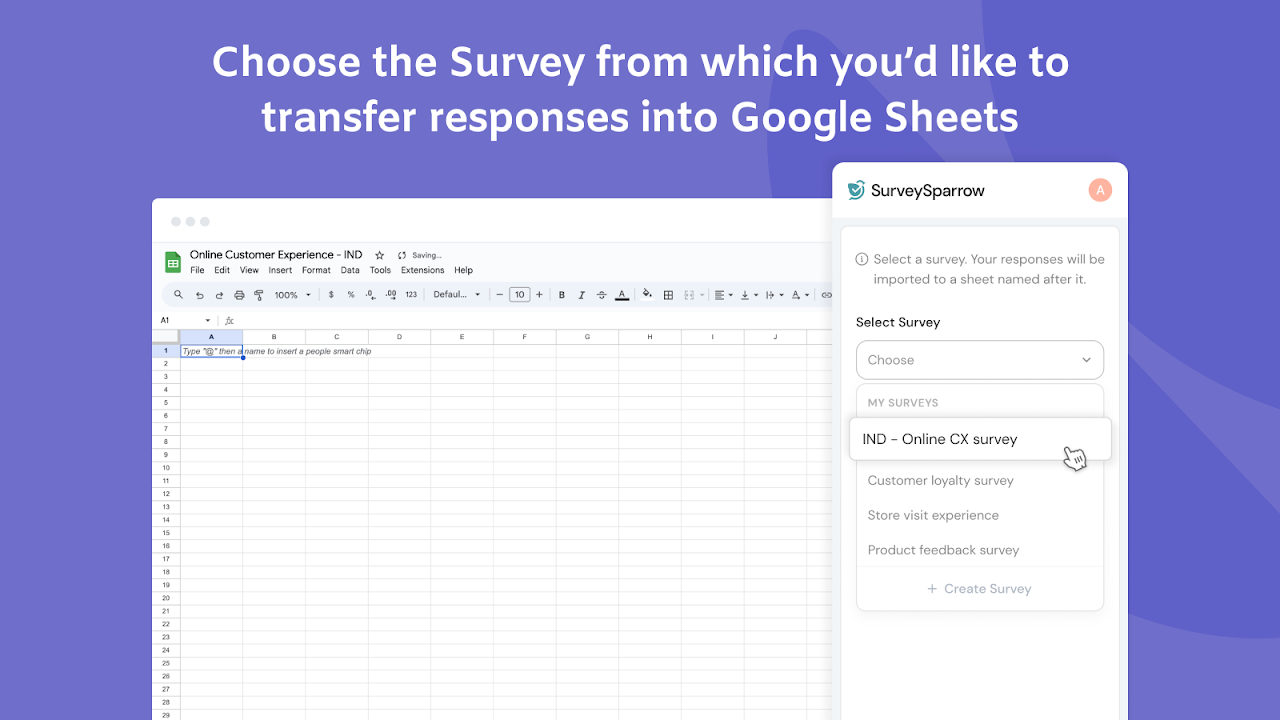
Enter your email below to get a 14-day free trial of all of our features – and we mean all of them. You can switch to the Forever Free plan later if that suits your needs.
A personalized walkthrough by our experts. No strings attached!
Wrapping Up (with a Free Tool)
Though Google Forms has some limitations, it is one of the best free online survey tools for your basic survey needs.We hope this guide to create Google Forms has all the information you need to get started.
However, Google Forms doesn’t provide much freedom in terms of personalization or advanced data collection features. So if you’re looking for a more powerful alternative, you’re welcome to explore our platform.
All you need to do is access the SurveySparrow template below.
Free Product Market Research Template
Use This Template

Kate Williams
Product Marketing Manager at SurveySparrow
Excels in empowering visionary companies through storytelling and strategic go-to-market planning. With extensive experience in product marketing and customer experience management, she is an accomplished author, podcast host, and mentor, sharing her expertise across diverse platforms and audiences.
You Might Also Like
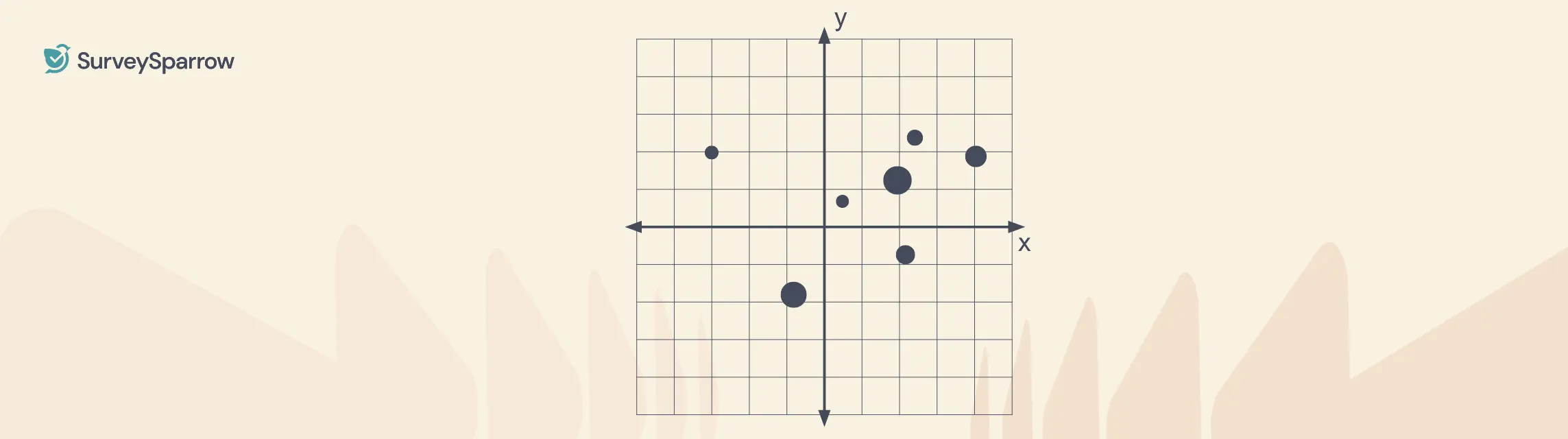
General
Perceptual Map 101: Definition, Examples, And How To Make One

Best Of
Hat-Trick in the Bag: SurveySparrow Wins G2’s Fastest Growing Product Award for 2022!
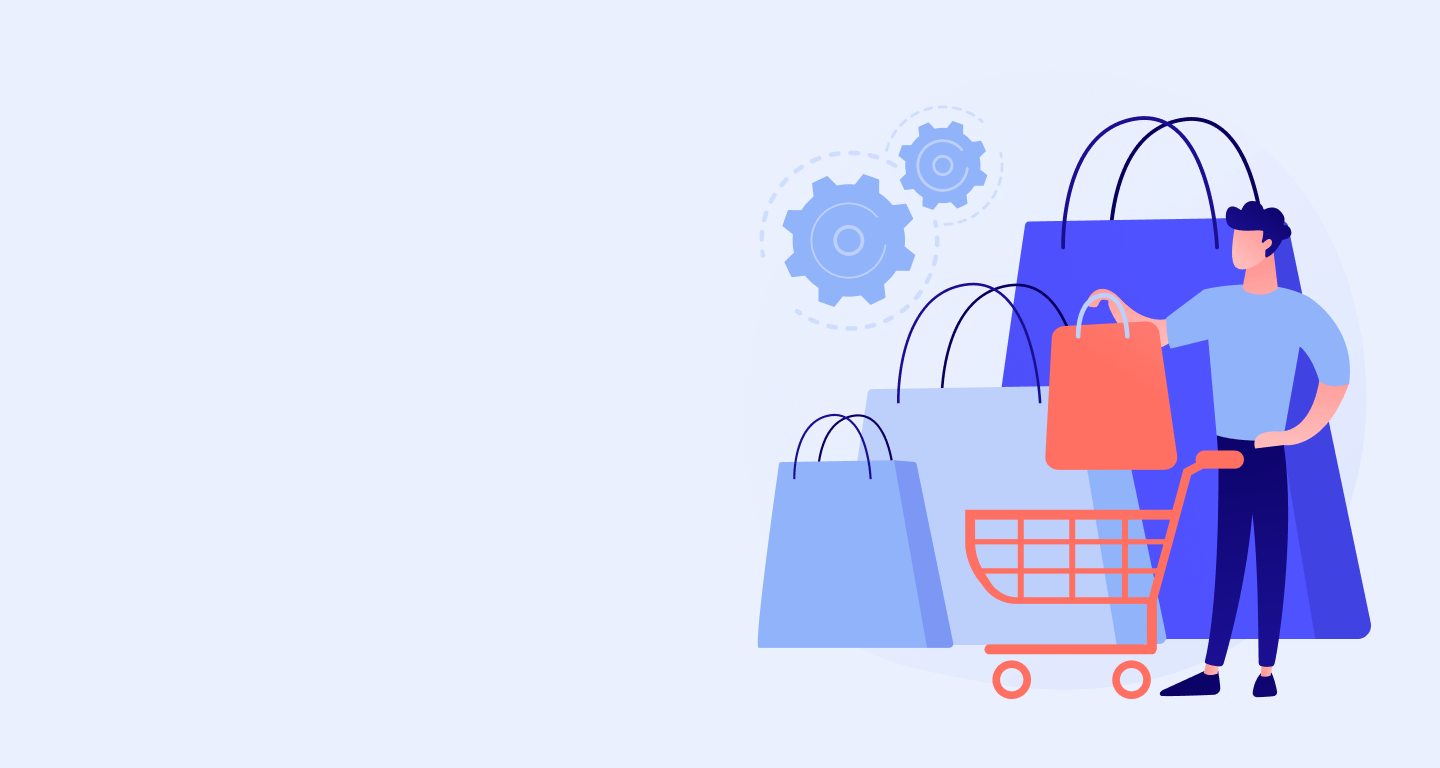
Customer Experience
The Psychology of Consumer Buying Behavior: Understanding How and Why People Buy

Best Of
Task Management Software: The Secret to a More Productive and Efficient Workflow

Turn every feedback into a growth opportunity
A personalized walkthrough by our experts. No strings attached!
