Survey & Feedback
How to Create a Survey Spreadsheet Template: A Step-by-Step Guide for Beginners
Article written by Kate Williams
Content Marketer at SurveySparrow
12 min read
22 September 2025

60 Sec Summary:
An Excel survey template is a cost-effective and versatile tool for collecting and organizing feedback directly in spreadsheets. It provides a pre-formatted structure with customizable questions and response options, making data collection, sorting, and analysis accessible for businesses and individuals without the need for expensive survey software. With proper planning, formatting, and testing, Excel templates can deliver actionable insights for various use cases, from customer feedback to event planning.
Key Points:
- Excel survey templates are free, customizable, and ideal for collecting and analyzing feedback12.
- Templates use columns for questions and rows for responses, enabling easy sorting and filtering.
- Common use cases include employee surveys, customer feedback, event planning, and research1.
- Planning is crucial: define clear goals, target audience, and choose appropriate question types1.
Creating a survey spreadsheet template saves you time compared to paper surveys and manual data entry. Excel survey templates come free, making them a budget-friendly alternative to subscription-based online survey tools.
Businesses that use well-laid-out surveys see remarkable results. A local restaurant chain used a simple satisfaction template and identified that 58% of customers rated their experience positively, while 70% specifically praised food quality. These insights helped them prioritize staff training over menu changes without all the subscription costs.
Truth be told, Excel isn't the easiest tool to create surveys. It’s a steep learning curve that can intimidate newcomers. But the good news? Understanding simple concepts helps you create professional survey templates that collect valuable data quickly.
This piece walks you through creating a survey in Excel from scratch. You'll discover everything from picking the right question types to analyzing results with tools like ChartExpo. This tool changes data from ordinary spreadsheets into impactful visualizations. Our guide builds what you need - from customer service survey templates to employee feedback forms.
Want to create your first professional survey template without expensive software? Let's begin!
Understand What a Survey Spreadsheet Template Is
Excel survey templates give you a solid base to collect and organize feedback right in Excel. These templates come with pre-formatted structures, questions, answer options, and visual styling that make data collection quick and easy, unlike starting from scratch.
At its core, Excel survey templates use a customized spreadsheet where questions map to columns. Each participant's responses fill the rows, which creates a feedback database ready for analysis. This setup lets you sort, filter, and process information after collection.
A closer look at Excel survey templates reveals a main survey sheet that shows the form design with fields and properties. The header row sits at the top with columns for field properties, and each row below represents a survey question or field.
What makes it different from online survey tools
Excel survey templates stand out from dedicated online survey platforms. First and foremost, they come free with Excel, which saves money compared to subscription-based survey tools. The familiar Excel interface saves time because you don't need to learn new software.
But specialized survey tools offer features that Excel templates can't match:
| Feature | Excel Survey Templates | Online Survey Tools |
|---|---|---|
| Cost | Usually free with Excel | Often require subscription |
| Question types | Limited to simple formats | Extensive options including multimedia |
| Data collection | Manual or file-sharing required | Automated with direct links |
| Analysis capabilities | Simple built-in functions | Advanced analytics and reporting |
| User experience | Can be complex for respondents | Typically more user-friendly |
Excel's steep learning curve and complex layout can make survey creation challenging. Creating advanced question flows with logic proves difficult. The tool lacks the accessible interface that dedicated survey platforms offer respondents.
Common use cases for Excel survey templates
Excel survey templates shine in many practical scenarios. They work great for:
- Internal feedback collection: Employee surveys, team evaluations, and project assessments
- Customer insights: Product feedback, service evaluations, and priority surveys
- Event planning: Gathering attendee information, meal choices, or t-shirt sizes for marathons
- Simple research: Academic studies, market research, and data gathering
- Service requests: Creating forms that customers can use to request specific services, such as catering orders
Excel survey templates really show their value when you need to analyze numbers. Responses with dates or times help you sort results by time, while number responses let you calculate totals and averages. Yes/no questions make it easy to filter and see who's in and who's out.
These templates prove most useful when you need a single tool that can both collect and analyze data, and most people already have it on their computers.
Plan and Set Up Your Survey in Excel
Taking time to properly plan your survey is vital to succeed before you start working with Excel's technical aspects. The foundation you build now determines the quality and usefulness of your collected data.
Define your survey goal and audience
Your first task is to identify what you want to achieve with your survey.
Ask yourself: "What specific information do I need to collect?" and "What decisions will I make based on the results?" By answering them, you’ll have the clarity to create more focused questions and analyze responses better by breaking your big goal into smaller, measurable objectives.
Knowing your survey participants is just as important. Your target audience shapes everything from question phrasing to response options. A customer satisfaction survey needs a different language than an employee feedback form. Think about these questions:
- What information is most valuable to you?
- Who needs to participate to provide meaningful data?
- How will participants' demographics affect your question design?
Note that: Vague objectives produce vague results. Your survey data becomes more practical when your goals are specific.
Choose the right question types
Question formats greatly affect the quality of responses you receive. Excel supports several question types, each serving different analytical purposes:
| Question Type | Best Used For | Data Analysis Potential |
|---|---|---|
| Multiple Choice | Gathering specific responses from a list | Easy sorting and filtering |
| Text (Short/Long) | Collecting open-ended feedback | Qualitative insights |
| Rating | Measuring satisfaction levels (1-5 stars, etc.) | Calculating averages |
| Date | Time-sensitive information | Chronological sorting |
| Likert Scale | Measuring agreement levels | Attitudinal analysis |
Your question type determines what analysis you can perform. For quantitative analysis, use ratings and scales. For categorization, you can use multiple choice formats.
Your questions should avoid leading language that might influence respondents' answers. Simple and jargon-free questions improve response accuracy.
Create a clean structure using headers
A well-laid-out spreadsheet framework makes data collection and analysis much simpler. Start with a new Excel workbook and establish a logical layout.
Enter your survey title in cell A1 (e.g., "Customer Satisfaction Survey") and use Merge & Center to position it prominently. Clear column headers should follow for all the information you'll collect. A simple structure might include:
- Column A: Question Number/ID
- Column B: Question Text
- Column C: Response Options (for multiple-choice)
- Column D onwards: Response Data
Numerical codes can simplify later analysis for multiple-choice questions (e.g., 1 for "Yes", 0 for "No"). A consistent format throughout your template looks more professional and makes navigation easier.
Each question should serve your defined objectives before you finalize your structure. "Good to know" questions waste time and dilute results. Survey respondents want to complete the survey quickly rather than satisfy your curiosity.
Related questions should form logical sections with descriptive headers. This creates a natural flow and helps respondents understand each question group's context and purpose.
Build and Format Your Excel Survey Template
Your Excel survey comes to life after the planning phase. The blank spreadsheet will evolve into a functional template that captures valuable feedback.
Use data validation for dropdowns and ratings
Data validation helps you create professional dropdown menus and rating scales. Here's how to add a dropdown list:
- Go to the Data tab > Data Tools group > Data Validation
- For Allow, select List
- In the Source box, enter your options separated by commas (e.g., "Very Satisfied, Satisfied, Neutral, Dissatisfied, Very Dissatisfied")
You can type options directly in the Source box for brief lists. Longer lists work better when you create them in a separate range and reference that range.
Rating scales follow the same principle—just add numbers as your source (e.g., "1,2,3,4,5"). This method prevents errors and makes your data analysis smoother.
Apply consistent formatting and cell protection
Professional surveys with clear, consistent styling boost completion rates and generate better responses. These formatting guidelines will help:
- Pick one font and size for all questions
- Set column widths to show complete question text
- Keep designs simple without excessive colors
- Create distinct section breaks
Your template's integrity depends on cell protection. Here's how to protect specific cells:
- Select all cells (Ctrl+A) and right-click > Format Cells
- Go to the Protection tab and uncheck "Locked"
- Select only the cells with formulas or questions that need protection
- Right-click > Format Cells > Protection tab > check "Locked"
- Finally, go to Review tab > Protect Sheet
Respondents can now edit answer cells while your questions and calculations remain secure.
Add conditional logic or formulas if needed
Excel may not match dedicated survey tools' logic capabilities, but you can create branching paths with conditional formulas. Common applications include:
- Question routing based on previous answers
- Survey fatigue detection through response patterns
- Automatic score or summary calculations
This formula helps detect survey fatigue: =IF(COUNTIF(B2:K2, MODE(B2:K2))>=4, "Potential Fatigue", "OK"). It spots patterns where respondents give identical answers four or more times consecutively.
Excel's built-in features can create effective, professional survey templates despite some limitations compared to specialized tools.
Test, Share, and Collect Responses
You've built your Excel survey template - but hold off on sending it out right away. The quality of your testing and distribution methods will determine if you collect valuable feedback or just waste everyone's time.
Test your survey for clarity and usability
Take time to test your survey before distribution to make sure everything works as planned. Look at each question's clarity and verify that all data validation rules work properly.
The best way to test is to ask a few people outside your team to try out the survey. Get their feedback on specific points:
- How much time did they spend completing it?
- What questions left them confused?
- Did they find any sections unnecessary?
- When did they feel ready to quit?
Microsoft Excel makes it easy to see how your survey looks on different devices. The Preview button at the top shows the desktop view, while Mobile lets you check the small screen appearance. This way, you'll know your survey works well whatever device your recipients use.
Ways to distribute your Excel survey
Once testing is done, you need a good plan to share your survey. Here are some proven distribution methods:
| Distribution Method | Best For | Considerations |
|---|---|---|
| Email attachment | Direct contacts | Simple but manual tracking |
| Cloud sharing (Google Drive, Dropbox) | Wider audience | Easier access management |
| Printed copies | In-person events | Requires manual data entry later |
| Online platforms | Automated collection | May require format conversion |
Your survey email should have a quick intro that explains the purpose and tells people how long it will take. This helps set expectations and gets more people to participate.
Tips to avoid survey fatigue
Research shows all but one of these respondents have quit surveys at some point. You need strategies to keep people engaged until the end.
The rule of thirds works well for question variety. Mix your survey with equal parts closed-ended, open-ended, and scale-based questions. This approach keeps people interested by changing up the thinking style while giving you rich data.
On top of that, it helps to time your surveys right. B2B audiences should get surveys quarterly. For B2C, double the time between their usual interactions - monthly customers get surveyed every two months.
This Excel formula can spot signs of survey fatigue: =IF(COUNTIF(B2:K2, MODE(B2:K2))>=4, "Potential Fatigue," "OK"). It flags when someone picks the same answer four times in a row, helping you spot less reliable responses.
Analyze and Visualize Survey Results
Your survey responses contain a goldmine of information. The raw data sits in your Excel spreadsheet, ready to tell its story through proper analysis and visualization.
Use pivot tables to summarize responses
Pivot tables help you make sense of your survey data quickly and effectively. Here's how to create one:
- Select your entire dataset including headers
- Head over to Insert > PivotTable
- Choose where to place the pivot table and click OK
- Drag question fields to the Rows area
- Move your response data to the Values area
The COUNT function works well for categorical responses, while numerical ratings work better with AVERAGE or SUM functions. This method turns hundreds of individual responses into applicable information quickly.
Your survey results work best in a pivot table when each question has its own column with respondents in rows. If you have multiple-choice questions, you might want to use Power Query to "unpivot" your data. This makes it more suitable for analysis.
Create charts or use tools like ChartExpo
Visual representations breathe life into organized data. Excel's built-in charting tools give you several options:
- Select your summarized data
- Go to the Insert tab
- Choose an appropriate chart type (bar charts work well for most surveys)
Likert scale data looks great in a Diverging Stacked Bar Chart. This chart puts neutral responses in the center and shows positive responses on one side and negative on the other. You'll see which questions got the most positive or negative feedback clearly.
Excel might not have specialized survey visualization tools, but add-ins like ChartExpo step in to fill this gap. ChartExpo combines smoothly with Excel and offers ready-made visualization templates for survey data. You can create specialized charts like Likert Scale Charts, Customer Satisfaction Charts, and Star Rating Charts with just a few clicks.
How to interpret Likert scale data
Likert scale questions need specific analysis approaches. These questions typically use 1-5 ratings from "Strongly Disagree" to "Strongly Agree". Start with these simple statistics:
- Calculate the mean score for each question using =AVERAGE(range)
- Find the median using =MEDIAN(range)
- Identify the most common response with =MODE.SNGL(range)
Scores closer to 5 usually show agreement, while scores around 3 point to mixed opinions.
The analysis becomes clearer when you group similar responses together. Combine "Strongly Agree" with "Agree" and "Strongly Disagree" with "Disagree" to spot overall trends. This simplification helps you see patterns that might hide behind too many response categories.
Conclusion
Excel survey templates are a great way to get started, especially if you're new or working with a limited budget. This piece shows you how to turn a simple spreadsheet into a powerful data collection tool without spending money on expensive software. It also teaches you ways to structure questions, format your template professionally, and share it with your audience.
Many survey creators skip one crucial step - testing. I usually test my customer satisfaction template with my colleagues before sending it out. Their feedback helped me find unclear questions that could have affected my data quality. Take time to test your survey thoroughly before distribution.
Data validation works as your quality control system. It ensures consistent responses and makes analysis easier by a lot. The pivot tables and visualization techniques we covered help turn raw numbers into practical insights that your team can use to make decisions.
Of course, Excel has its limits. If your needs grow or you want a smoother, more engaging survey experience, SurveySparrow is a great next step. It offers a conversational interface, ready-made templates, and features like logic flows and automation that go far beyond what Excel can do. It’s specifically helpful when you’re looking to boost response rates without sacrificing the quality of your data.
Your survey should be both brief and complete. Your respondents' time matters, so making each question count helps maximize responses and insights. The skills you’ve picked up here will help you build professional survey templates that deliver real value without the big budget.
So go ahead—create your first Excel survey today. Put these ideas into action and see how better data can lead to better decisions!

Create engaging surveys that people actually complete. Try SurveySparrow now!
Kate Williams
Frequently Asked Questions (FAQs)
To create a survey spreadsheet template in Excel, start by defining your survey goals and audience. Then, set up your spreadsheet with clear headers, choose appropriate question types, and use data validation for dropdowns and ratings. Apply consistent formatting, protect cells as needed, and test your template before distributing it.
Excel survey templates are often free if you already have Excel, making them cost-effective. They offer familiar interfaces, basic data analysis capabilities, and the ability to work offline. However, they may have limitations in question types and user experience compared to dedicated online survey tools.
To analyze survey results in Excel, use pivot tables to summarize responses, create charts for visualization, and apply formulas for basic statistical analysis. For Likert scale data, calculate means, medians, and modes. Consider using add-ins like ChartExpo for more advanced survey-specific visualizations.
When distributing Excel survey templates, consider emailing them as attachments, using cloud sharing services, or converting them to online formats. Include a brief introduction explaining the survey's purpose and estimated completion time. Test the survey thoroughly before distribution and consider the frequency of surveys to avoid respondent fatigue.
To prevent survey fatigue, keep your survey concise and relevant. Use a mix of question types (closed-ended, open-ended, and scale-based) to maintain engagement. For B2B audiences, limit surveys to quarterly, while for B2C, survey frequency should be about twice the customer interaction rate. Monitor for potential fatigue by checking for repetitive answers.
Related Articles

Survey & Feedback
How To Create A Survey In Google Forms: 6-Step Guide
12 MINUTES
25 June 2021

Survey & Feedback
What are Quantitative Research Questions? Meaning, Types, Examples
9 MINUTES
9 October 2024

Survey & Feedback
Ever thought of Amping Up Surveys through Video? Well, We have and We can!
4 MINUTES
12 December 2019
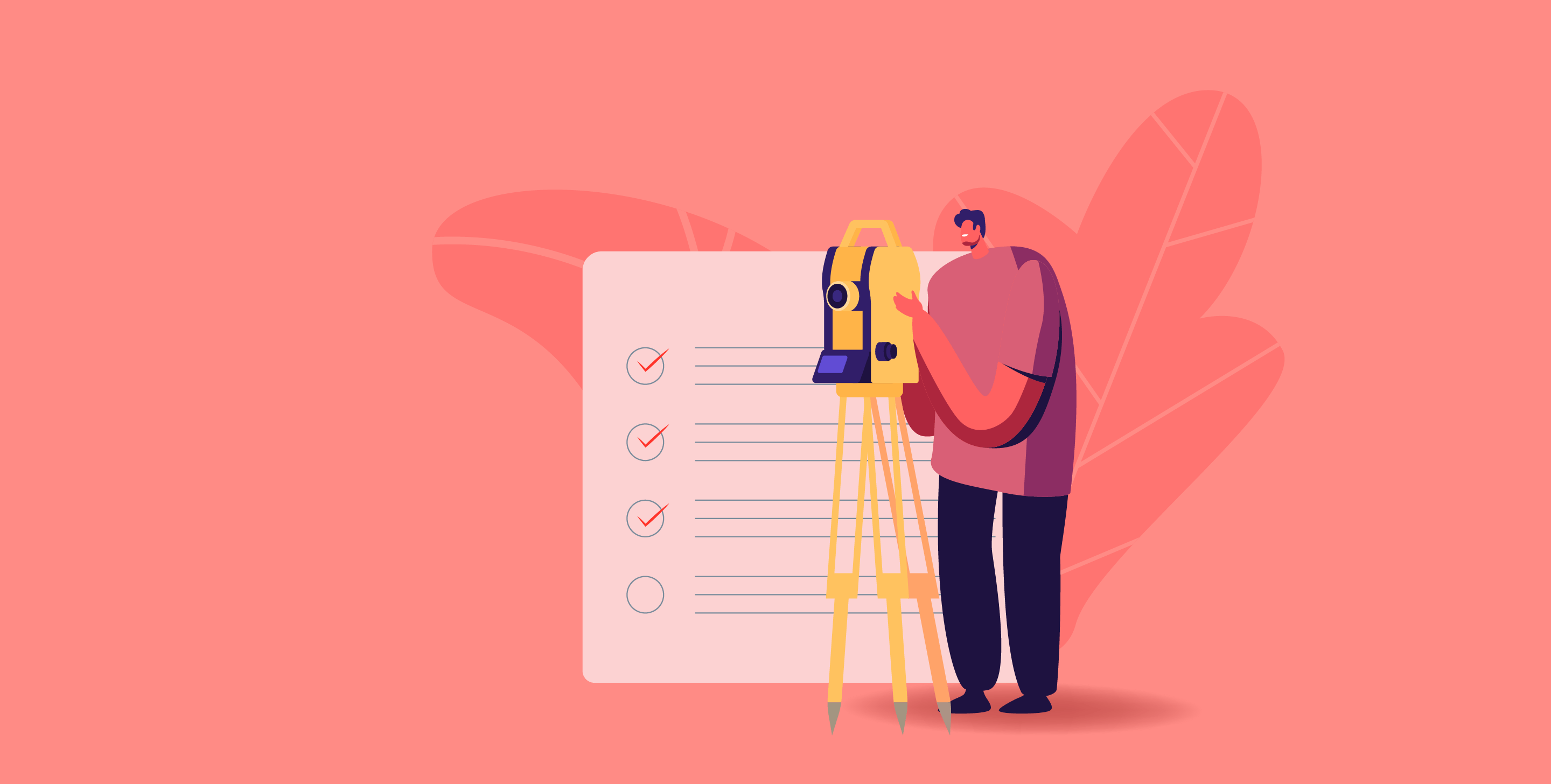
Survey & Feedback
Sample Size Calculator - Slovin's Formula To Calculate Sample Size For Surveys
11 MINUTES
22 February 2022
