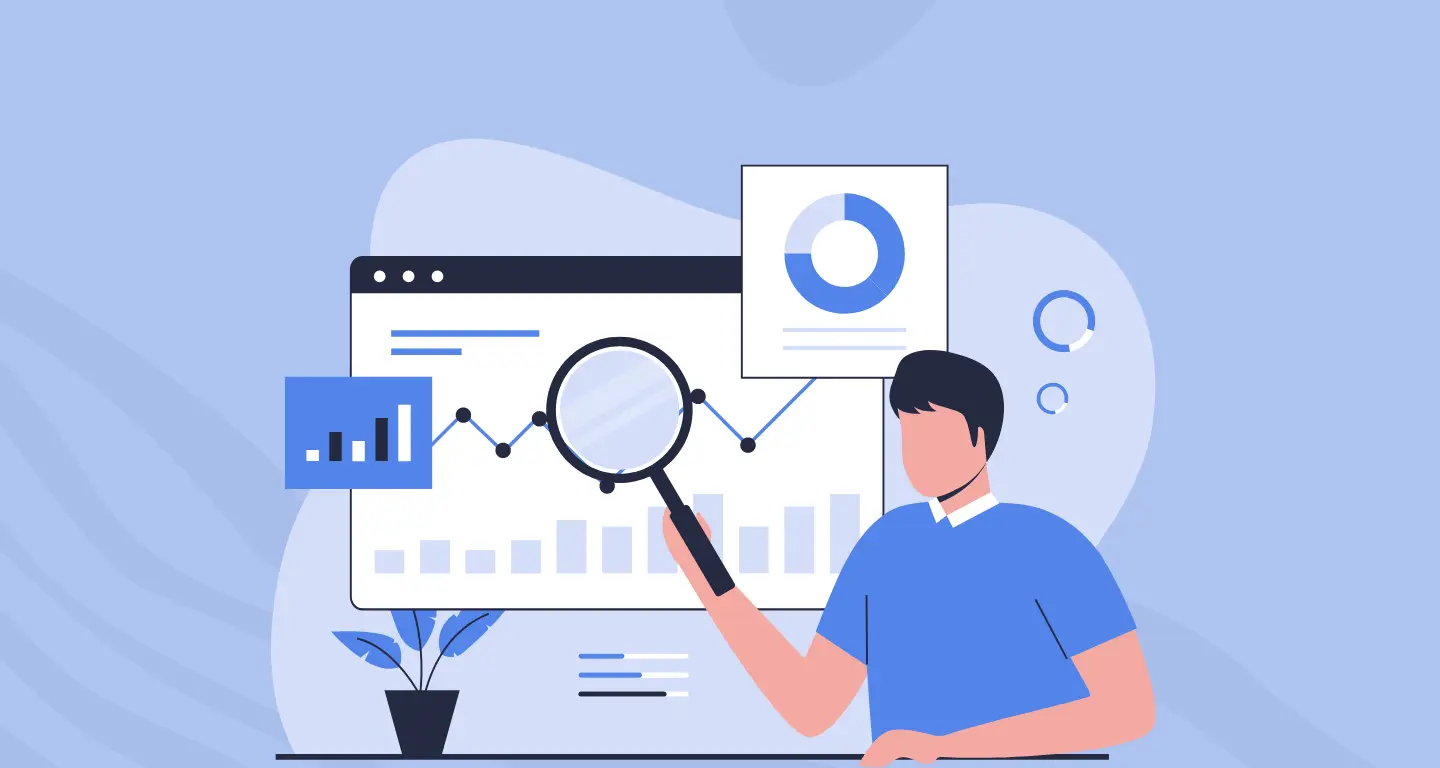60% of the big brand publishers host Youtube videos on their website, according to a survey done by ezoic. What’s the main reason behind the popularity of YouTube? It’s because it lets people host videos even on corporate websites, free of cost. And, free features are always enticing, isn’t it?
And, if you are a Youtube Videomaker, you know that making the video is only half the process. The real deal lies in sharing the videos on every social media platform, and obviously, on your website.
So, how to embed Youtube videos on your website? Well, if you’re looking for an answer to this, you’ve come to the right place because this article is made only for you. Here, we have made a comprehensive tutorial on how to add or embed YouTube videos on your website.
In this tutorial, we’ve discussed,
- What is a video embed?
- Why you should embed videos on your site?
- How to embed videos in WordPress?
- How to embed videos in Wix?
- How to embed videos in HTML?
Without further ado, let’s get started…
What is a Video Embed?
Before we take a look into the steps for how to embed YouTube videos on your website later in this blog, first, let’s learn about what is a video embed and how it works.
Video embed is a piece of code that you add to your site. The code displays the video from its source. With the help of it, you don’t have to host the file on your site to display the video.
Embedded videos help to load your site faster. You can even select from many video hosting services.
Why You Should Embed Video on Your Site
90% of the information we consume is visual, and they proceed 60,000 times faster than the texts! Several studies have already stressed the value of visual content in this new digital world.
More than 51% of marketing professionals say that video content has the highest ROI. So, if you add YouTube videos to your website, it will drive people’s attention to your site. You can add your own perspective to someone else’s video content to create more engagement or produce your own content using customizable video templates.
For instance, movie review & news site, RadioTimes, posts YouTube trailer videos on their articles. It not only makes the article interesting but also grabs our attention.
Some benefits of adding or Embedding a YouTube Video to your website include:-
- The Youtube servers play the videos. This means you need not worry about your bandwidth or storage or response time.
- The YouTube player is optimized to play well on any device and any browser. There will be no issue with reliability.
- Your audience will get the pleasure to watch a video! Bonus!
Find a business or a professional video you admire. Make sure the content of the video is correctly aligned with your target audience. And if your target audience includes families or younger viewers, it’s a good idea to be aware of YouTube’s parental controls to ensure the content is suitable for all ages.
For instance, if you are a content marketing consultant, find YouTube videos on content marketing and embed them into your website posts or blogs.
Suppose you are a restaurant owner and running a food blog. You can create your own recipe videos on Youtube, and embed the link into your food blog. This way you can drive more traffic to your site.
How to Embed Youtube Videos on WordPress
You can add or embed Youtube videos on WordPress even with your eyes shut! Yes, it’s that easy. If you really are worried about how to add youtube videos to the website, then we have got your back!
In this tutorial, we will give you three different methods to add or embed youtube videos on WordPress. Let’s scroll down…
Method 1: Add/Embed YouTube Video in the Easy-Peasy & Classic Way
The easiest way to add a YouTube video is to copy-paste the video URL. How to do that? Well, here’s the step –
Step 1: Copy the Video URL
Let’s imagine you have a food blog, and you want to add an apple pie recipe video to your website. First, pick your favorite apple pie recipe video from Youtube.
Then, go to the ‘Share’ option that’s displayed right underneath the pie recipe video. Click the Share option, and it will open a box with the video URL. Or, you can lessen the workload by simply copying the URL from your browser at the top of your screen.
Step 2: Now it’s Time to Paste the URL
Next, add or edit a post or page in WordPress, and paste the video URL into the ‘Start Writing Box’. Once you’re done pasting the URL, WordPress will display the video inside the editor.
You can save the post from previewing the embedded or added video in your blog post.
Now you know the easiest way to add/embed Youtube Videos into your WordPress theme or website. Still, there are some alternative methods you can try to be a pro.
Method 2: Add/Embed Youtube Videos with the Youtube Block
You can embed YouTube videos using the YouTube Block into your WordPress posts or pages. Here’s how….
Step 1: To start with, Copy the URL of the Youtube Video
As mentioned earlier, you can copy the URL of your preferred video directly from the top of your screen. Or, you can click on the ‘Share’ option of the video.
Step 2: Select the ‘+(Add Block)’ button
Next, open your WordPress editor, select the ‘+(Add Block)’ option that is displayed at the top-left side of your WordPress page. It’ll open a box that contains all the available content blocks.
Step 3: Click on the YouTube Block
Go to the ‘Embeds’ section and click on the YouTube Block. Also, you can add the YouTube Block by simply searching it in the search box present on the block list.
Step 4: Enter or Paste the Video URL
Now, you can enter or paste the YouTube Video URL in the displayed box. Next, select the ‘Embed’ button. Now WordPress embeds your preferred YouTube video into the WordPress post or page.
Method 3: Embed/Add YouTube Videos with the Video Block
You can use the WordPress Video Block to add videos to your content. Here’s the process…
Step 1: Copy the Video URL
Every method of YouTube video embedding starts with this simple process. Copy your preferred video’s URL from the YouTube Channel.
Step 2: Select the ‘+(Add Block)’ Option
Next, select the + icon present at the top-left side of your WordPress page. It will open a box that includes all the blocks.
Step 3: Click on the Video Block Icon
Now, click on the video block icon from the ‘Common Blocks’ section. Just like the previous method, you can search the video block by searching for videos on the block list.
Step 4: Paste the Video URL
You will notice an ‘Insert From URL’ option, and there you have to paste the YouTube video URL. Then click on the ‘⮐(Return)’ symbol. Now your video will be embedded into your WordPress page.
How to Embed Youtube Videos on Wix
If you’re not a WordPress user and using Wix as your website, then we’ve got your back too! Here we will mention two methods you can try immediately to add/embed YouTube Videos.
Method 1: Add/Embed YouTube Video Using the URL
Step 1: Copy the YouTube Video URL
Open the Youtube page, select a video, and copy the URL directly from your browser. Or, click on the ‘Share’ button available below the video and copy the URL.
Step 2: Add Video from the Wix Editor
Click on the ‘+’ symbol available on the left-hand side of the Wix editor. It will open a box, from there you can select the ‘video’ option. Next, from the ‘Single Player’ section, you can select your preferred video source. In this case, click on the YouTube option.
Step 3: Paste the YouTube Video URL
Now select the Change Video option to paste the YouTube video URL. Here you can change the video setting by adjusting control and playback options.
Step 4: Position Your Video
Also, on the Wix website, you can drag and drop to resize and position the YouTube video accordingly.
Method 2: Embed YouTube Videos on Wix with an Embed Code
If you want extra control while adding YouTue Videos on your site, you can use Embed Code. The process is as simple as using a URL.
Step 1: Copy the YouTube Embed Code
Go to the YouTube page, select a video, and click on the ‘Share’ option that is displayed below. Here you’ll find the; ‘Embed’ option, click on that option. Now you’ll get the Embed Code; you can copy the code from here.
Step 2: Paste the Embed Code on Wix Site
Now, click on the + symbol available on the Wix Editor. Then select the More option from the list. Under the More option, you’ll find an HTML iframe. Now, just paste the youtube Embed Code into the HTML iframe.
How to Embed Video in an HTML Website
So, we saved the basic method for the last! How to embed or add YouTube video in any HTML website? Well, here are the steps,
Step 1: Edit the HTML
First, head on to the page post section of your website, where you want to see the YouTube video. Then select the edit option, find a spot in the HTML where you want to add the video. Place your cursor at that pace.
Step 2: Copy the Embed Code
Go to that Youtube video you would like to add. Click on the ‘Embed’ option under the ‘Share’ button. Copy the Embed code.
Step 3: Paste the youtube embed code into the HTML
Now, paste the youtube embed code into the HTML spot you found in the previous step. Save the post or publish it right away. The YouTube video will appear exactly where you wanted to see it.
Frequently Asked Questions on Embedding YouTube Videos
1. How can You Set a Specific Start Time for Your Video?
The average attention span of your audience is probably 30 seconds. And, when you embed a video that is full of boring blocks of time, the audience tends to leave from your site. That’s why it’s best to start the video right at the spot you’d like to. You can add a specific start time into your video by following these simple steps,
- Open a YouTube video, select the ‘Share’ Option.
- Click on the ‘Embed’ option.
- Select a time at which you want to start the video.
- Once you have selected the time, enable the ‘Start at’ option into the Embed Video box.
- Enter the time which you have chosen.
- The time will be added and updated in your Embed Code.
- Copy the Embed Code.
- Open your website, paste the code and click publish.
Tada! You’ve set the start time for your video.
2. How Can You Add an End Time for Your YouTube Video?
Just like adding a specific start time you can cut the fluff in a video by adding a specific end time. You can apply an end time easily with these simple steps,
- Open a YouTube video, select the ‘Share’ Option.
- Click on the ‘Embed’ option.
- Enable the start at option, enter your chosen time, and copy the code.
- Paste the code in your website page.
- Again go back to the YouTube video you selected before. Choose a time where you want to end the video.
- For instance, if you want to end the video at 5 min 20 sec, go there and right-click on the video.
- It will open a box; there you can select the option ‘Copy video URL at current time’.
- Open notepad and paste the link temporarily. This link will give you the end time you selected in seconds.
- Now go back to your website, enter the end time from the notepad in the embed code. It will look like this- (“start=time;end=time”)
- Click Update and Post.
Next time when you’re embedding a video from YouTube, follow this process. Setting a specific time will never be this much easier.
3. Which Embedding Method is the Best for You?
Each one of these methods will create a YouTube block from the URL. So, you can choose any method. None of these is better or best than the others.
Plugins to Quickly Embed Your YouTube Videos
The methods mentioned earlier are easy and quick. However, you can use YouTube embed plugins to add a lot of extra features to your website. Here are some YouTube Embed Plugins you can try:-
- YotuWp
- YouTube by EmbedPlus
- Feed Them Social
- Videozoom
- YouTube Gallery
- WP YouTube Lyte
- YourChannel
Now if you want our opinion on which one will be the best for you to add or embed Youtube videos on your website, then we will suggest you go with the WP YouTube Lyte. It allows you to modify how the player plays and looks. You can even LazyLoad your videos with the help of it. Moreover, it has been tested for maximum Cross-Browser Compatibility. Some other features of WP YouTube Lyte are,
- High Responsive Embeds
- Multi-Lingual
- Force HD
- Efficient Rendering
Some features you’ll get from the embed plugins:
- Plugins will help you improve the privacy options for embedded videos on your website.
- You can generate an elegant gallery for your videos with plugins like YouTube Gallery.
- You can lazy load all of the embedded videos from YouTube with the help of WP YouTube Lyte.
- You can control the visual settings to adjust the videos colour, size and other features.
- You will get the option to create animation and hover effects in the videos.
- YouTube Gallery Plugin is great for creating beautiful galleries.
- YotuWP plugin is best for creating a mix of gallery layouts.
- Feed Them Social is best for pulling out videos from different social networks.
Wrapping Up
If you are still using only text-based content on your website, you’re missing out big time! By now, I guess you already know how visual content is the future. And, with these simple guides, you can make this future a reality.
In this article, we’ve covered a comprehensive guide on how to add/embed YouTube videos to your website easily. Use this guide to boost views, search rankings, and to generate leads in the blink of an eye.
Also, we’ve given you a list of plugins to add Youtube videos to your website without a hassle! With these guides, you can present videos in a way that’ll entice your audience and keep them coming back for more!