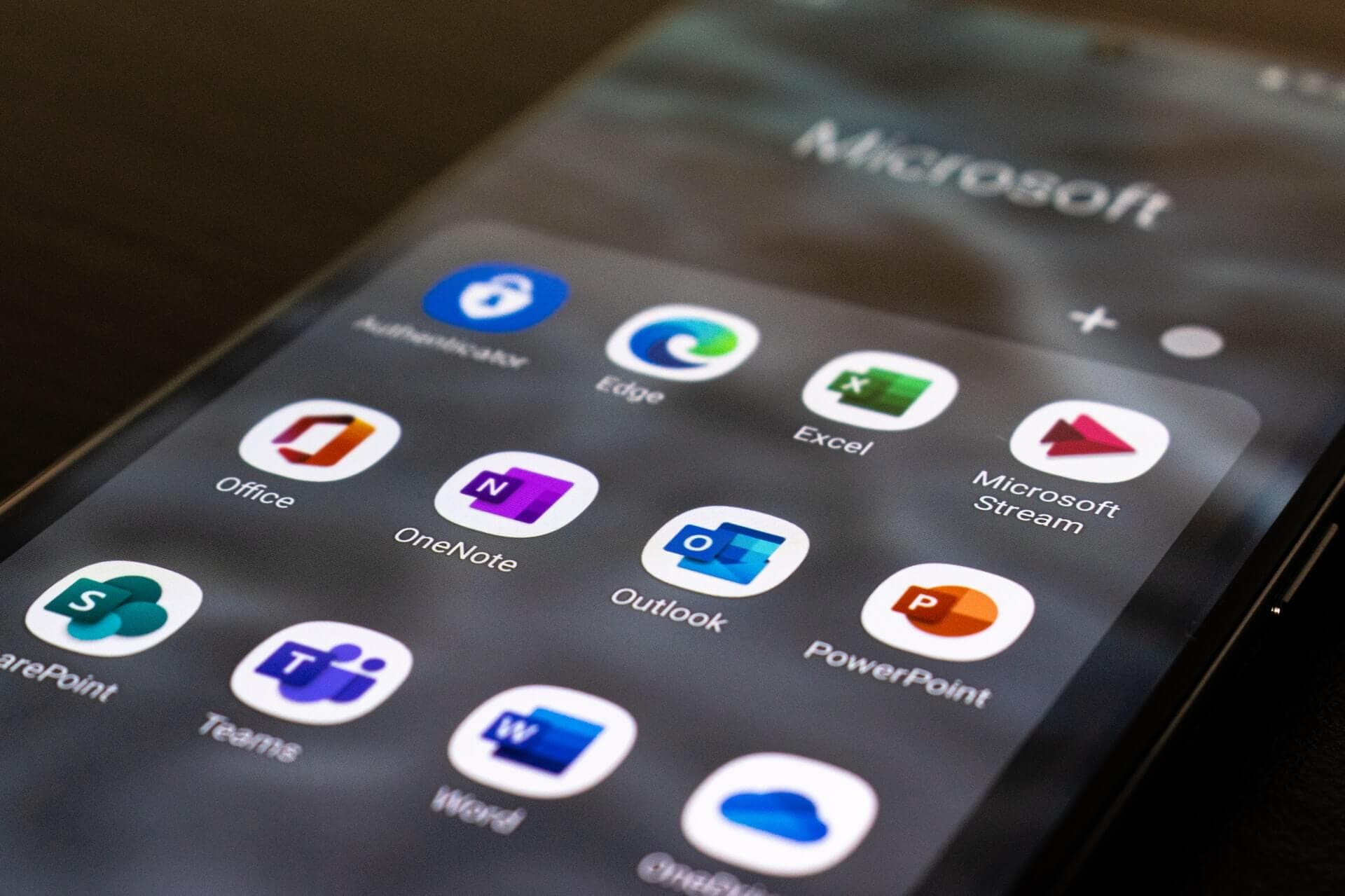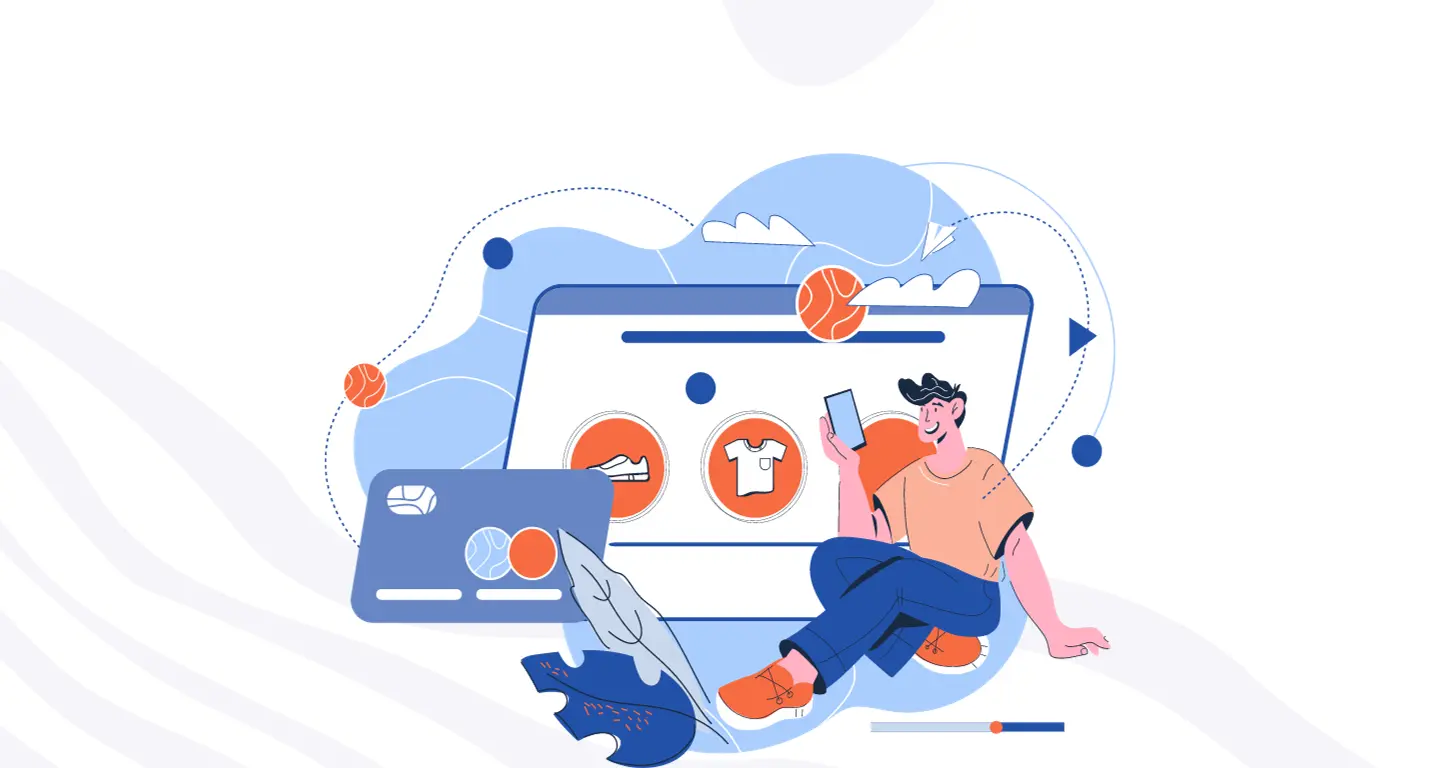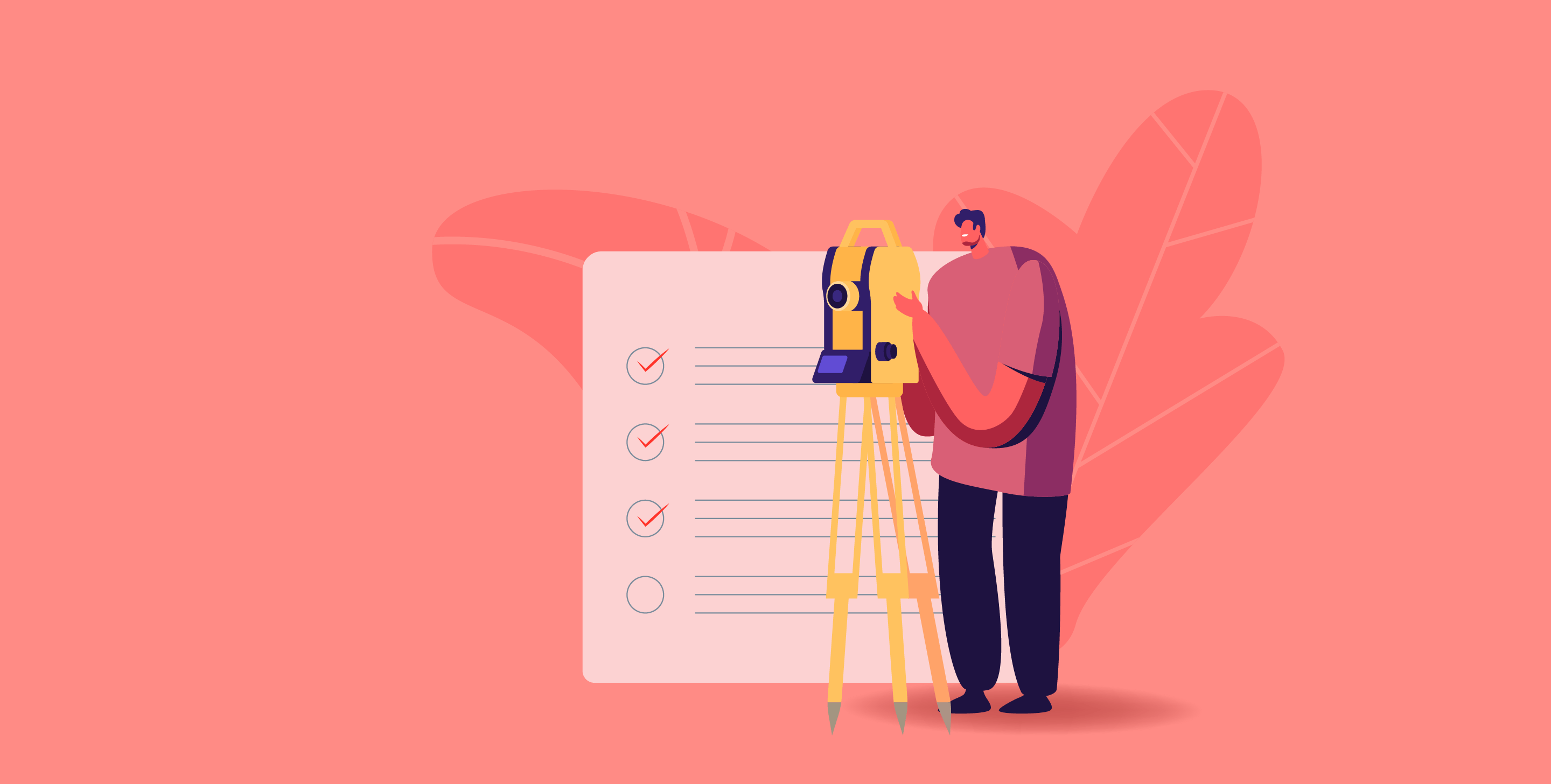How To Calculate Standard Deviation In Excel

Parvathi Vijayamohan
Last Updated: 11 October 2024
4 min read

Calculating standard deviation in Excel is a useful skill that can help you understand how spread out your data is.
So, whether you're working on a school project, analyzing sports statistics, or managing business data, you're sure to find this guide helpful. Let's break it down step by step!
- What is standard deviation?
- Why use Excel for standard deviation?
- How to calculate standard deviation in Excel
- How to simplify your calculations with SurveySparrow
What is Standard Deviation?
Standard deviation is a measure of how much individual numbers in a dataset differ from the average (mean) of that dataset.
A low standard deviation means the numbers are close to the mean. But a high standard deviation indicates that the numbers are spread out over a wider range. This can be applied in various ways. For example:
- In financial analysis, it can help you evaluate the risk associated with an investment.
- In scientific research, it can determine the reliability of an experiment’s results.
Why Use Excel for Standard Deviation?
Excel makes calculating standard deviation easy with built-in functions. You don’t have to crunch numbers by hand! Plus, you can quickly analyze large sets of data without getting overwhelmed.
Steps to Calculate Standard Deviation in Excel

1. Enter Your Data
Start by entering your data into a column in Excel. For example, if you have test scores, you might enter them in cells D2 through D11.
2. Choose the Right Function
Depending on whether your data represents a sample or an entire population, you'll use different functions:
- For a sample (a part of a larger group), use STDEVS.
- For an entire population, use STDEVP.

3. Input the Formula
Click on an empty cell where you want the standard deviation result to appear. Type the formula, add a bracket and select your data range so that it automatically appears. Then close the bracket.
For example:
text = STDEV.S(D2:D11)
For population:
text = STDEV.P(D2:D11)
PS: I took these screenshots from an older version (pre-2007) of Excel, which works slightly differently. To achieve the same result, I clicked on the Fx option and chose the formula for standard deviation.
4. Press Enter
After typing the formula, hit Enter. Excel will calculate and display the standard deviation for your dataset.

5. Check Your Results
Make sure to double-check your results by comparing them with what you expect based on your data's spread. If something seems off, revisit your data entry and formula.
An Extra Tip: Using Logical Values
If your dataset includes logical values (like TRUE or FALSE) or text, you can still calculate standard deviation using STDEVA for samples and STDEVPA for populations.
These functions will treat TRUE as 1 and FALSE as 0 when calculating standard deviation. For example:
text = STDEVA(D2:D11)
This will include any TRUE or FALSE values in your calculation!
How to Simplify Your Calculations with SurveySparrow

SurveySparrow’s integration with Excel simplifies this whole process—whether it’s for quiz scores, survey responses or polls. Here’s how it works:
Automated Data Transfer: With SurveySparrow, you can automatically send survey responses directly to Excel. This means you don’t have to manually enter data. Less errors, less headaches.
Faster Analysis: Once the survey results are loaded in Excel, you can easily calculate the standard deviation using the built-in functions. Survey data analysis becomes quick and painless.
No Coding Required: The integration is user-friendly and doesn’t require any coding skills. You can set it up quickly from the Integrations section.
By utilizing SurveySparrow’s Excel integration, you can export and analyze survey data without much manual effort. This helps make your calculations simpler and more accurate.
Sign up below to try it for free.
14-day free trial • Cancel Anytime • No Credit Card Required • No Strings Attached
Read: How to calculate NPS in Excel
Wrapping Up
Calculating standard deviation in Excel is straightforward once you know which functions to use and how to enter your data.
With these steps, you can analyze any set of numbers effectively. Remember to choose the right function based on your dataset type and consider using STDEVA or STDEVPA if you have logical values included. Happy analyzing!
FAQs

Parvathi Vijayamohan
Content marketer at SurveySparrow.
Parvathi is a sociologist turned marketer. After 6 years as a copywriter, she pivoted to B2B, diving into growth marketing for SaaS. Now she uses content and conversion optimization to fuel growth - focusing on CX, reputation management and feedback methodology for businesses.
You Might Also Like

Turn every feedback into a growth opportunity
14-day free trial • Cancel Anytime • No Credit Card Required • Need a Demo?