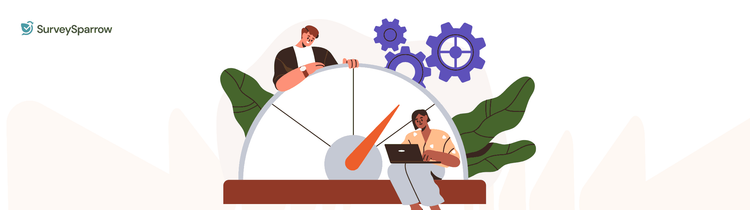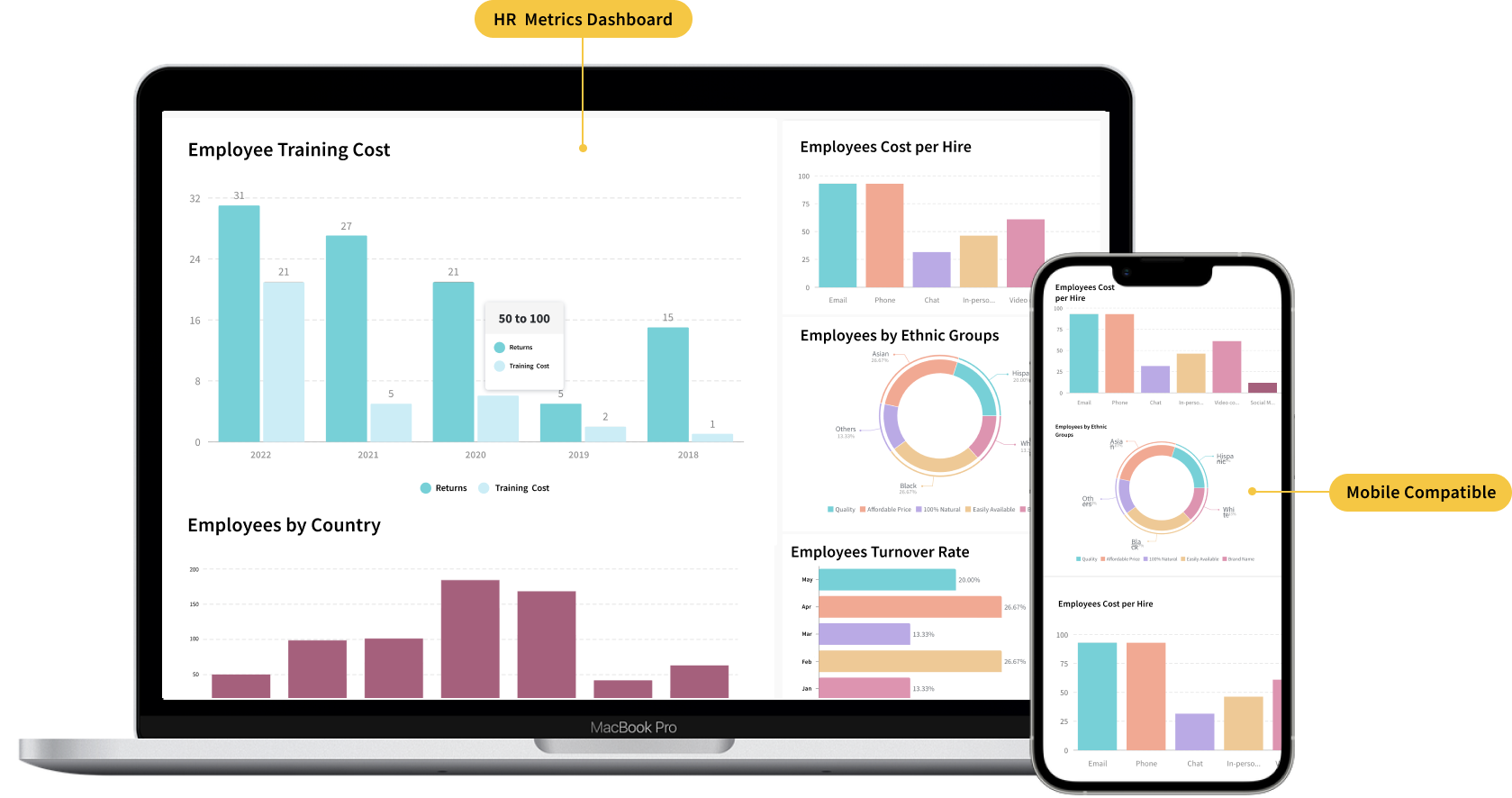Video Conferencing tools have become one of the most critical technologies of late, especially because of a virus strain that has brought the whole world to its knees. Who’d have thought that! There is no denying the fact that Zoom is the most popular video conferencing tool in the market right now. We are going to speak about how you can set up Zoom meeting and a conferencing call with the help of Zoom app. It is imperative that you invest time, effort and resources to ensure that you set up Zoom meetings effectively.
All of us have been on enough video conferencing calls to know that we could up our Zoom game.
Tips To Set Up Zoom Meeting
1. Keep the camera at eye level
If there is one thing that most people don’t do properly, it is the fact that they don’t keep the camera at eye level when they are on a video call. To set up , or any video-conferencing call for that matter, it is imperative that you look good. It is even advisable that you use a supporting material so that the camera is on the same level as you.
2. Make sure you are comfortable
When you are in a video-conference, only the upper portion of your body is visible, so you can push yourself to be as comfortable as possible. Would you be more comfortable in pajamas than formal trousers? Then do that. If you feel comfortable, you will be able to sit for longer hours to get work done. Since most of us are working remotely because of the pandemic, the number of hours that we will be taking video calls would be significantly higher than earlier. It is a must that you equip yourself with things that keep you comfortable.
3. Be wmeeting ready
One of the biggest complaints about virtual meetings (and even physical meetings) is that most of them could have been just an email. Meetings are considered time-guzzler. With most of the world working from home, you cannot just walk over to your colleagues to apprise them of something. Meetings become necessary to ensure that you are on the same page. What do you do? Ensure that everyone who is going to be a part of the meeting is aware about the agenda. Before you set up Zoom meeting, send an email to the participants about the topic of discussion. Let them know that before the zoom call is set up, they make sure to have all the supporting materials on their person. It will ensure that no one wastes time asking questions back and forth for clarification.
4. Record the call
Do you know that Zoom lets you record the video calls? For participants who may have missed the meeting due to differing schedules, it is a pretty vital feature. While setting up the Zoom call, choose how you want to save it, locally or on the cloud. You can either store externally with a device or on the computer itself if you are storing it locally. If you are looking to store the video on the cloud, please note that it is only allowed for paying members.
Before you set up Zoom video call, ensure that you check all the settings so that it is in the right way of how you want it to function while recording.
5. Pro tip to set up Zoom meeting: Proper lighting
The best lighting for video calls is actually having it positioned behind the camera and the light shining at your face. It will improve how you look in the video and even add a dramatic appearance. The image of having a light shining at you and not will be remarkably visible. Too many professionals sit in poorly lit rooms during video calls. Even if what they say is important, it wouldn’t pack the necessary punch because it becomes hard to watch this person because of the poor lighting. It can result in a frustrating experience for all the others. It is either too much light or too little light. Try your next video call with the right amount of lights and see the kind of difference it makes to your video call.
What is the best lighting for video calls?
Do not use an incandescent light bulb; it will make you sweaty because of the heat it generates. One of the most cost-effective and video-friendly devices for your Zoom lighting is your LED. Using fluorescent or CFL bulbs will show you in a not-so-attractive fashion because of its coloration. The best lighting for video calls is to have it as white as it can get.
6. Zoom background
While this is not a technical change that you can do while set up zoom calls, your background matters a lot while you are on a video call. Your background when you are in a Zoom video call tells a lot about who you are as a person. In your background, you can use aesthetic pictures, wall decor or position it in such a way that your books/bookshelf are visible. It will give the participants an idea of who you are and brings you closer to them.
Also, it is advisable that you ensure to have your background checked once or twice so that it doesn’t host anything embarrassing. Keep the background minimal and do not use anything gaudy or vulgar. While a good background can make you look good, a bad one can bring you disrepute.
7. Test your Zoom call set up:
Since every meeting is online these days, some of these might be world-altering for a business. Imagine having to encounter a technical difficulty which delays the meeting by 30 minutes. The embarrassment is painful, especially when the technical squabble could have been avoided by checking if the Zoom call was set up properly. Ensure that you go through the entire Zoom call set up again so you can avoid any surprises. Get on a quick call check with a colleague of yours and see if every feature that you require for the meeting is working properly.
8. Have an annotation session
There are annotation tools in Zoom which will help you draw and highlight what’s on the screen. For businesses that have a lot of visual elements during the Zoom meetings, this is a great way to ensure that your calls are extremely productive. You can use the Zoom call setup to check for screen sharing options for using the annotation feature to its fullest.
Here is how you can annotate while viewing someone else’s screen using the shared screen feature. Click View on your Zoom window tab, and choose Annotate. You will be presented with a toolbar that has all the options for annotating which includes text, draw, and arrow. By using the save button, you will be able to use the image later to share in the meeting minutes for the other stakeholders or for future use.
9. Co-host calls
There are meetings where more than one person will be handling it, especially if there is more than one party involved in it. Before you set up Zoom call, you can enable the option to allow for co-hosting. When you are starting a meeting, wait for the co-host to join, and add the person by clicking on the dots that you will find when you hover over their video box.
Here is the shortcut for you to add a co-host. Go to Manage Participants in the Participants window, choose the person who you want to make as the co-host and then select More; you will find the option to make them a Co-Host. Co-hosting feature is not available on the free version. You need a Pro, Business, Education or API Partner account with Zoom.
10. Find a quiet place
While there is not much, you can control when working from home as you are the one intruding on the privacy of your family, here’s what you can do. Find a place where no one will enter. Tell your family members that you will be on an important call and ask them not to disturb you for the next one hour so that you can set up Zoom meeting in peace and attend it.
If there is a lot of noise in the background, you might want to use a co-working space for an extremely important call. The significance of work calls and how it needs to be peaceful to conduct business cannot be stressed enough.
11. Join a few minutes in advance
Have you noticed that for almost every meeting, someone or the other joins a minute or two late? By the time each one of them joins, it becomes a difficult endeavor since a lot of time gets exchanged in pleasantries. This could be easily avoided if the participants were to be available one or two minutes in advance instead of each of them joining one by one.
12. Provide clarity
Conduct Zoom meetings with a lot of clarity. Otherwise, it becomes difficult for your participants to feel included and neither would they be able to understand the meeting fully. This is why you need to have clear objectives stated in advance so that no one feels left out. It is your responsibility that the Zoom call set up is done effectively, not just by leveraging the features and using supported technologies, but also by including the people aka participants so that the productivity of the meeting goes higher.
13. Zoom shortcuts
You can use shortcuts to do a lot of things like muting every participant, turning your screen sharing on and off, switching to active speaker mode and so on. Here are a few Zoom call shortcuts that you can use to have highly effective meetings.
Windows Shortcuts:
General:
- F6: Navigate among Zoom popup windows.
- Ctrl+Alt+Shift: Move focus to Zoom’s meeting controls
Meeting:
- PageUp: View previous 25 video stream in gallery view
- PageDown: View next 25 video stream in gallery view
- Alt: Turn on/off the option Always show meeting controls in General settings
- Alt+F1: Switch to active speaker view in video meeting
- Alt+F2: Switch to gallery video view in video meeting
- Alt+F4: Close the current window
- Alt+V: Start/stop video
- Alt+A: Mute/unmute audio
- Alt+M: Mute/unmute audio for everyone except host
- Note: For the meeting host only
- Alt+S: Launch share screen window and stop screen share
- Note: Will only work when meeting control toolbar has focus
- Alt+Shift+S: Start/stop new screen share
- Note: Will only work when meeting control toolbar has focus
- Alt+T: Pause or resume screen share
- Note: Will only work when meeting control toolbar has focus
- Alt+R: Start/stop local recording
- Alt+C: Start/stop cloud recording
- Alt+P: Pause or resume recording
- Alt+N: Switch camera
- Alt+F: Enter or exit fullscreen
- Alt+H: Display/hide in-meeting chat panel
- Alt+U:Display/hide participants panel
- Alt+I: Open invite window
- Alt+Y: Raise/lower hand
- Alt+Shift+R: Gain remote control
- Alt+Shift+G: Stop remote control
- Ctrl+2: Read active speaker name
- Ctrl+Alt+Shift+H: Show/hide floating meeting controls
Chat:
- Alt+Shift+T: Screenshot
- Switch to Portrait/Landscape View: Alt+L
- Ctrl+W: Close current chat session
- Ctrl+Up: Go to previous chat
- Ctrl+Down: Go to next chat
- Ctrl+T: Jump to chat with someone
- Ctrl+F: Search
- Ctrl+Tab: Move to the next tab (right)
- Ctrl+Shift+Tab: Move to the previous tab (left)
Note: There are also additional shortcuts for editing chat messages.
Phone:
- Ctrl+Shift+P: Call highlighted phone number.
- Ctrl+Shift+A: Accept inbound call.
- Ctrl+Shift+E: End current call.
- Ctrl+Shift+D: Decline inbound call.
- Ctrl+Shift+M: Mute/unmute mic.
- Ctrl+Shift+H: Hold/unhold call.
For macOS:
Available shortcuts:
General:
- Command(⌘)+W: Close the current window
- Command(⌘)+L: Switch to portrait or landscape view, depending on the current view
- Ctrl+T: Switch from one tab to the next
Meeting:
- Command(⌘)+J: Join meeting
- Command(⌘)+Control+V: Start meeting
- Command(⌘)+J: Schedule meeting
- Command(⌘)+Control+S: Screen share using direct share
- Command(⌘)+Shift+A: Mute/unmute audio
- Command(⌘)+Control+M: Mute audio for everyone except the host (only available to the host)
- Command(⌘)+Control+U: Unmute audio for everyone except host (only available to the host)
- Space: Push to talk
- Command(⌘)+Shift+V: Start/stop video
- Command(⌘)+Shift+N: Switch camera
- Command(⌘)+Shift+S: Start/stop screen share
- Command(⌘)+Shift+T: Pause or resume screen share
- Command(⌘)+Shift+R: Start local recording
- Command(⌘)+Shift+C: Start cloud recording
- Command(⌘)+Shift+P: Pause or resume recording
- Command(⌘)+Shift+W: Switch to active speaker view or gallery view, depending on current view
- Ctrl+P: View previous 25 participants in gallery view
- Ctrl+N: View next 25 participants in gallery view
- Command(⌘)+U: Display/hide participants panel
- Command(⌘)+Shift+H: Show/hide in-meeting chat panel
- Command(⌘)+I: Open invite window
- Option+Y: Raise hand/lower hand
- Ctrl+Shift+R: Gain remote control
- Ctrl+Shift+G: Stop remote control
- Command(⌘)+Shift+F: Enter or exit fullscreen
- Command(⌘)+Shift+M: Switch to minimal window
- Ctrl+Option+Command+H: Show/hide meeting controls
- Ctrl+Shift+R: Gain remote control
- Ctrl+Shift+G: Stop remote control
- Ctrl+\: Toggle the Always Show meeting controls option in General settings
- Command(⌘)+W: Prompt to End or Leave Meeting
Chat:
- Command(⌘)+K: Jump to chat with someone
- Command(⌘)+T: Screenshot
Note: There are also additional shortcuts for editing chat messages.
Phone:
- Ctrl+Shift+C: Call highlighted phone number.
- Ctrl+Shift+A: Accept inbound call.
- Ctrl+Shift+D: Decline inbound call.
- Ctrl+Shift+E: End current call.
- Ctrl+Shift+M: Mute/unmute mic.
- Ctrl+Shift+H: Hold/unhold call.
For iOS:
These are the following shortcuts if you are using iPad with a keyboard:
- Command + Shift + A: Mute/unmute my audio
- Command + Shift + V: Start/stop my video
- Command + Shift + H: Display/hide chat
- Command + Shift + M: Minimize meeting
- Command + U: Display/hide manage participants
- Command + W: Close the front window, such as the participants or meeting settings window
For Linux:
General:
- Ctrl+Tab: Switch from one tab to the next
Meeting:
- Alt: Toggle the Always show meeting controls option in General settings
- Alt+V: Start/stop video
- Alt+A: Mute/unmute my audio
- Alt+M: Mute/unmute audio for everyone except the host (available only to the host)
- Alt+S: Start/stop screen sharing
- Alt+T: Pause/resume screen sharing
- Alt+R: Start/stop local recording
- Alt+C: Start/stop cloud recording
- Alt+P: Pause/resume recording
- Alt+N: Switch camera
- Esc: Enter/exit full screen mode
- Alt+U: Show/hide participants panel
- Alt+I: Open the invite window
- Alt+Y: Raise/lower hand
- Alt+Shift+R: Begin remote control
- Alt+Shift+G: Revoke remote control permission
Chat:
- Alt+Shift+T: Screenshot
- Ctrl+W: Close current chat session
Phone:
- Ctrl+Shift+A: Accept inbound call.
- Ctrl+Shift+E: End current call.
- Ctrl+Shift+D: Decline inbound call.
- Ctrl+Shift+M: Mute/unmute mic.
- Ctrl+Shift+H: Hold/unhold call.
While these might look like a lot of shortcuts to master, the truth is that once you keep getting familiar with the product, you will start learning the shortcuts. You will be able to employ them with ease and conduct highly effective meetings.
Wrapping it up..
As we have mentioned time and again, video calls aren’t your “let’s catch up” meetings anymore, even million-dollar deals are done here since most of the world is still advised not to travel much. There is no doubt that when you set up Zoom meetings, you should leave no stone unturned to make it as effective as possible. The points that we have mentioned above will increase the effectiveness of your Zoom call by a lot. If you want to run an online survey during a Zoom call or otherwise, feel free to check out SurveySparrow.
The way you present yourself is an indicator of the things to come, that’s how every prospective client of yours will think. If they are disappointed or let down by even one small thing about your company with the way you handled the Zoom call, then you stand to lose your reputation and the ire of a prospective client. You certainly don’t want that. Give video-conferencing calls the respect and seriousness it deserves.