How to Create an Email Account on Gmail?
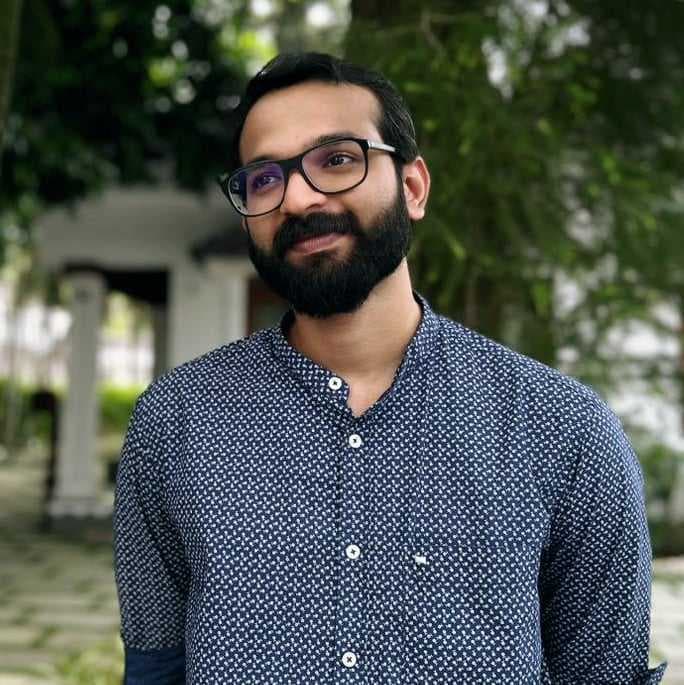
Nishanth P K
Last Updated: 12 September 2024
6 min read

It's no secret that Gmail is one of the most popular email services available today. In fact, a recent study by Statista found Gmail to have 30-35% of the total market size. This is only second to Apple.
Creating an email account on Gmail is completely free and easy. Not to mention it offers powerful features and a free cloud storage of 15GB. Furthermore, you can have multiple Google accounts. I don't want to rant on...you are here to learn how to create a Gmail account, so let's get started with that.
Here's an overview of the steps for creating a new Gmail account.
- Step 1 - Visit the Gmail Website
- Step 2 - Fill All Necessary Information
- Step 3 - Verify Your Phone Number
- Step 4 - Accept the Terms of Service and Privacy Policy
- Step 5 - Personalize Your Account
Use the jump links given below to reach your desired topic.
- How to set up a Gmail account on PC
- How to set up a Gmail account on your phone
- How to set up a Gmail account for an existing email address
Let's discuss each in detail.
How to Create a New Gmail Account on PC
Creating a new Gmail account is very easy, and can be done in six simple steps. Let's have a look at them.
Step 1 - Visit the Gmail Website
This is kinda obvious. You have to visit their website if you want to create a gmail account. Here's the link to the Gmail website, use this and open it on a new tab.
Once you are there, click on the blue button that says "Create an account" in the top-right corner of the page. Duh, I know...right?

Step 2 - Fill All Necessary Information
You will have to add in your first and last name, desired username, and password.

Keep in mind that your username is what comes before @gmail.com in your email ID. So, if you are adding your username as "johndoe", then the email address will be - john.doe@gmail.com.

Once you have added everything, click "Next".
Pro Tip: When creating your password, make sure to add one number, one symbol, and one capitalized word. This will strengthen your password.
Step 3 - Verify Your Phone Number
The next step is to verify your phone number. This is done to act as an extra layer of protection. Not only that, it also can be helpful in cases where you forget your password.
The verification is done by adding the code sent to your number. It might be sent to you as a text message or voice call. Once you get the verification code, add it into the verification box and click "Verify".

Step 4 - Accept the Terms of Service and Privacy Policy
The next is for you to accept Google's terms of service and privacy policy. You are free to skim through the terms and conditions to get the lay. Otherwise, you can go straight and accept them.

Step 5 - Personalize Your Account
Your Gmail dashboard will look something similar to the screenshot given below. As you can notice, this is where you will create, share, and receive emails. Go to the settings to further personalize the account to your needs.
Click on the circle with the letter to further add your profile picture and more.

And that's it!
Sign out of your account and sign in again to see if everything is A-okay.
Now, let's see how to go about in mobiles.
How to Create a Gmail Account on Your Phone
Smartphones can do almost everything a computer can. Everyone is checking their mails and messages now on their phones only. So, why not create a Gmail account on the phone itself?
The steps are pretty much the same on both Androids and iPhones. So, let's get started.
Step 1 - Open the Gmail App
In most cases, the app will be available in the phones, but just in case you don't have it, go to PlayStore or Appstore and install it.
Step 2 - Sign In
Sign in on the Gmail app and then tap on the "add account" button.
Step 3 - Select "Google"
Once you click on the "add account", you will see a list of email providers. From that choose Google.

Step 4 - Create Your Email Address and Password
In this step, you will be asked to add your email address. Tap on the "Create account" at the bottom.
Follow the same steps from adding your information to accepting T&C of Google as we discussed earlier.
Step 5 - Set up Your Account
Choose a profile pic of your liking, enter your name and make other changes as per your preferences.
Et voila, there you have it, your new Gmail account. To access your new account, simply open the Gmail app and choose yours from the list.
How to Set Up a Gmail Account for an Existing Email Address
Did you know that you can create a Gmail account with a non-Gmail mail address? Well, you can!
The process is relatively very simple, and can be done through either PC or phone. Follow the steps we have discussed in the previous section up to account creation. When you get there, instead of clicking "Create new account", go for "Use my current email address".
On the new screen, type in your current email address and click "Next". A verification code will be sent to your existing email. Look it up and type that to verify.
There you have it! You have created a Gmail account with your current email address.
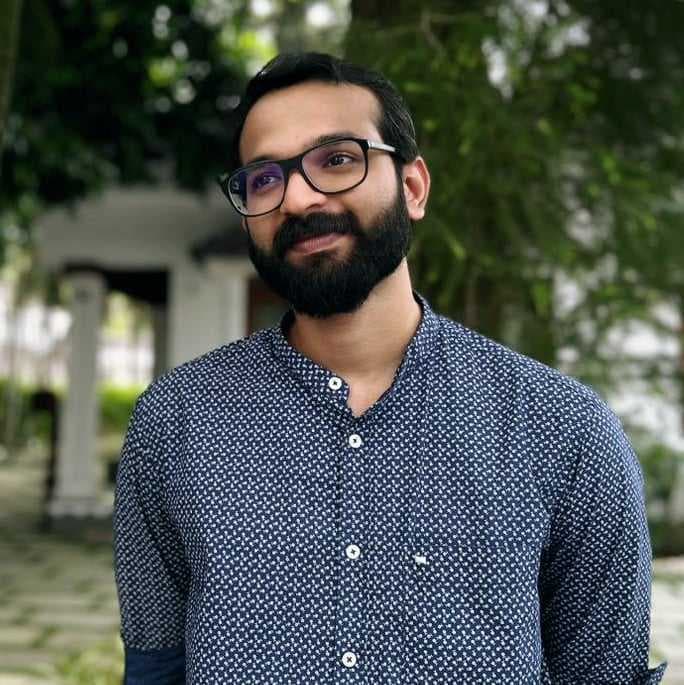
Nishanth P K
Sr. Growth Marketer at SurveySparrow.
Growth Marketer with flair for experience management. Aspiring author.
You Might Also Like

Survey Tips
What are Quantitative Research Questions? Meaning, Types, Examples

Startup Journey
SurveySparrow Ranks Tenth in the Top 20 Survey Software List by Capterra!

Best Of
The Complete Guide On How to Do Online Sales in 2020

Customer Experience
How to raise your brand as a religion with a good customer experience platform!

Turn every feedback into a growth opportunity
A personalized walkthrough by our experts. No strings attached!
