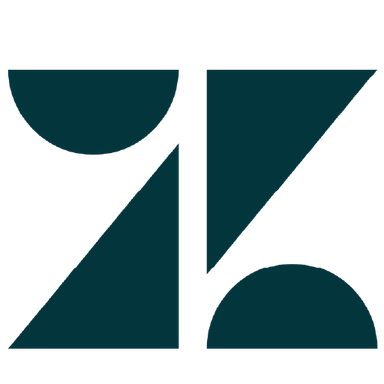Zendesk
SurveySparrow's integration with Zendesk lets you create/update new contacts or tickets on your Zendesk account directly from your survey responses. You can also trigger surveys whenever a ticket or contact is created/updated to collect feedback from customers at the right time.
Zendesk Survey Integration: Features
Create/Update Contacts on Zendesk from Survey Responses

Choose the Zendesk Object and Action from the dropdown and map your survey responses to the corresponding Zendesk fields. Now when your survey is shared and starts getting responses, a new contact is created on Zendesk, in real-time.
Note: It’s mandatory to map at least one of your survey responses to the Name field of Zendesk.

To update an existing user, you'll have to first add a custom variable under the Global Variables section, on your survey builder. Once done, come back to the Zendesk mapping page and choose the object and action. Choose the unique identifier type as variable, select the variable from the dropdown, and map the survey responses.
Note: The variable user_id should be passed along with the survey to update ticket entry on Zendesk.
Create/Update Tickets on Zendesk from Survey Responses

To create a new ticket, choose the Zendesk Object and Action from the dropdown and map your survey responses with the respective Zendesk Fields. Now when your survey is shared and starts getting responses, a new ticket is created on Zendesk, in real-time.
Note: It's mandatory to map at least one of your survey responses to Subject and Description fields of Zendesk.

To update an existing user, you'll have to first add a custom variable under the Global Variables section, on your survey builder. Once done, come back to the Zendesk mapping page and choose the object and action. Choose the unique identifier type as variable, select the variable from the dropdown, and map your survey responses.
Note: The variable ticket_id should be passed along with the survey to update ticket entry of Zendesk.
Trigger a survey when a ticket is created/updated on Zendesk

Users can automate survey deployment across the different stages of the ticket lifecycle by setting triggers. Collect customer feedback at the right time to understand how they feel regarding issue resolution.
Better experiences
begin here!
Easy to create. Easy to set-up.
And 40% more responses.